皆様こんにちは、いかがお過ごしでしょうか。
前回はU3219Qを購入した経緯のお話と、購入までのお話をさせていただきました。今回は前回購入した物が届きましたので、開封していこうと思います。開封シーンを中心に紹介していきます。
では早速開封です!
外箱
Amazonで注文すること数日、届きました!今回はいつもの宅急便ではなく、箱が大きいのでヤマト便というので届きました。配達員の方が軽々と持ってきてくれましたが、僕が二階の自室まで運ぼうとすると一苦労でした(笑)
とにかくでかいです! 箱には大きくモニターが描かれています。

箱の裏側にはモニター裏のデザインが描かれています。
最終的にDellのモニターにしたのもこの背面のデザインがカッコいいと感じたからです。すごくシンプルなデザインです。

箱の横にはこのモニターの正式名称?が書いてあります。さらっとした特徴も記載があります。モニターって質素な箱が多いので、こんなカラフルで情報の多い箱は初めてです。


開封
早速開けていきます!はじめこの状態で開けようとしましたが、開こうとした瞬間に中身が全部でそうになったので、寝かして開けることにしました。(ちなみに寝かして開けるのが正しい開け方っぽいですw)


箱を開けたところです。
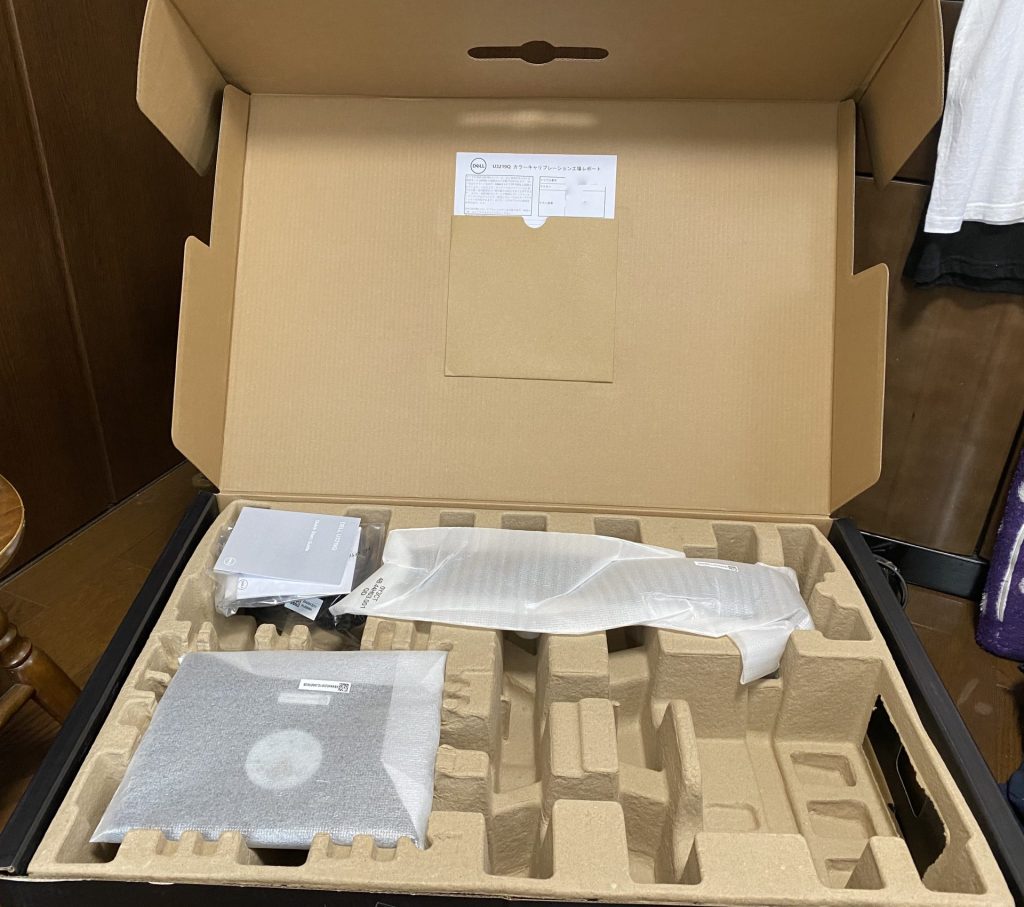
箱の上の方にはカラーキャリブレーションの証明書が入っていました。このモニターは工場出荷時にカラーキャリブレーションされているみたいですね。色が大事な仕事をされている方には嬉しいポイントかもしれませんね。
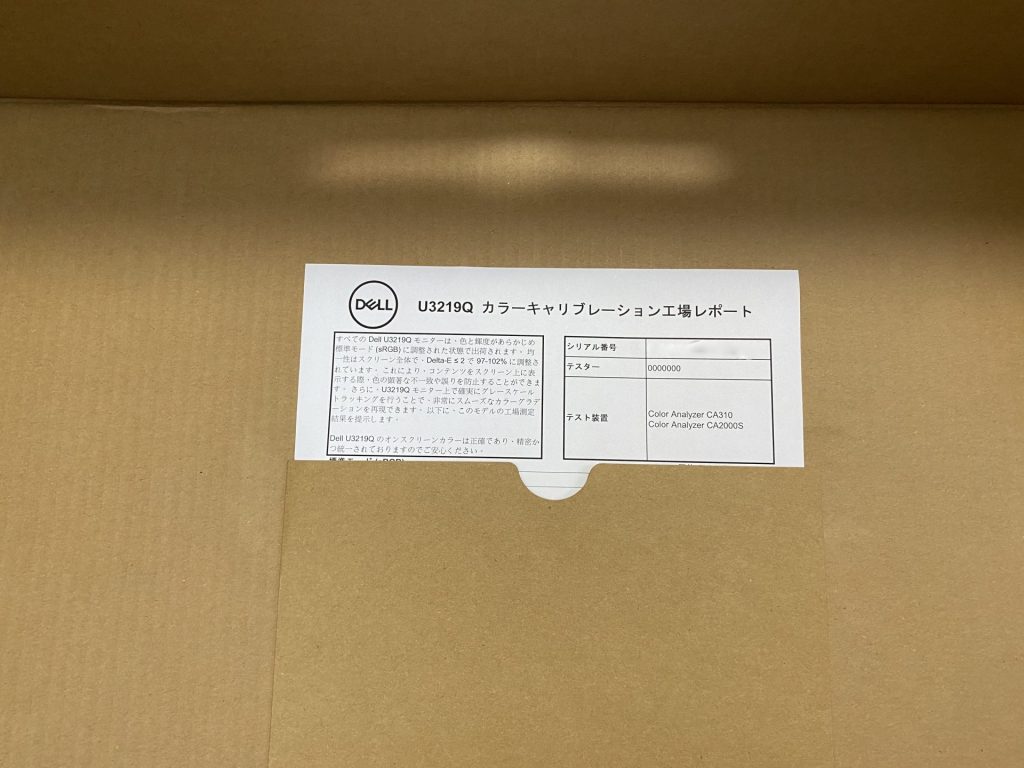
中にはスタンドとケーブル、説明書一式が入っています。かなりスカスカです。

付属品一式の下にはモニター本体が入っていました。写真ではわかりにくいですが、かなり大きいです!


付属品
付属品の紹介をしておきます。
まず、ケーブル類の付属品は左から順にDPケーブル、USBアップストリームケーブル、USB-C to Cケーブルで、一番上のは電源ケーブルです。それからかんたんな説明書も付属しています。
余談ですが、HDMIケーブルはついていないので要注意です。HDMIケーブルが一番使われそうな気がしますが、なぜかHDMIケーブルは付属しないモニターが多いですよね。

ケーブル類の他にスタンドももちろん付属しています。Dekkのモニターはスタンドがすごくかっこいいですよね。あと見た目の割に重量は結構あります(笑)


組み立て
組み立てを行っていきましょう。
説明書を見ると先にスタンドを作ってモニター本体に差し込み、箱から取り出すように書いてあります。重たくて大きなモニターをスタンドなしで箱から取り出すのは、なかなか危険なのでこのような取り出し方が安全ですね。
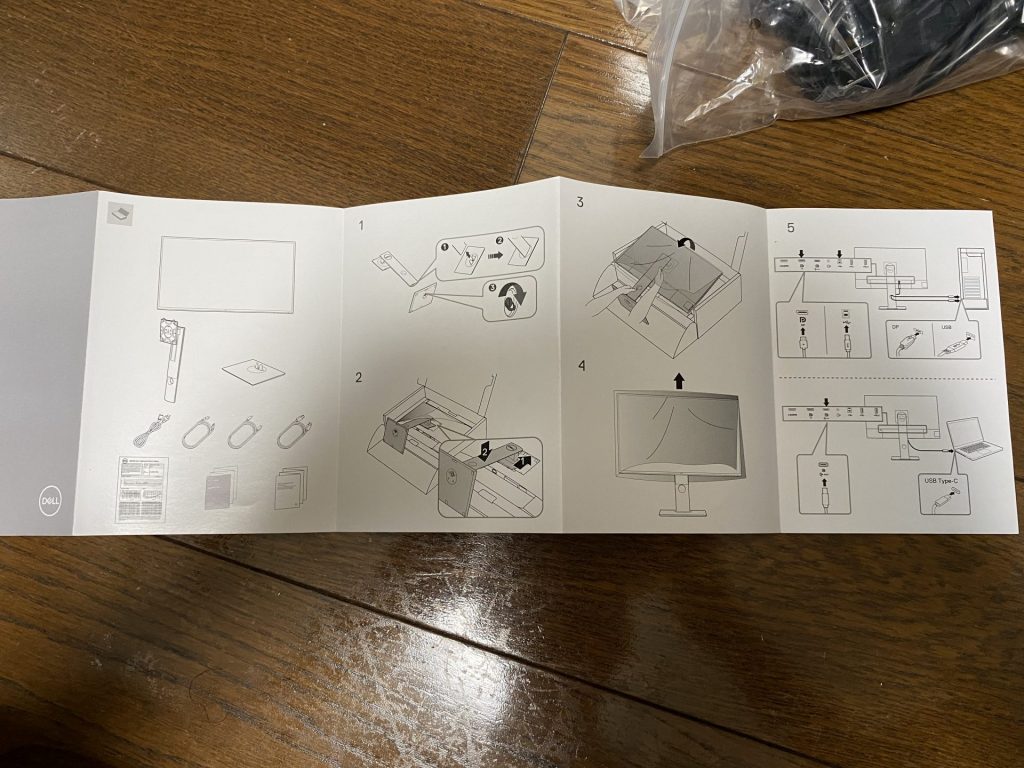
スタンドの組み立てはすごく簡単です。プレートに棒を差し込んで、裏からネジを回すだけです。回すのも素手で回せような取っ手がついているので、ドライバーを用意する必要はありませんでした。


スタンドが組み終わったので、モニター本体にスタンドを差し込んでいきます。差し込みやすいように箱も崩れるようになっていました。



差し込みが若干固かったですが、無事に組み立て完了です。本体背面とスタンドの統一感がやばいです。
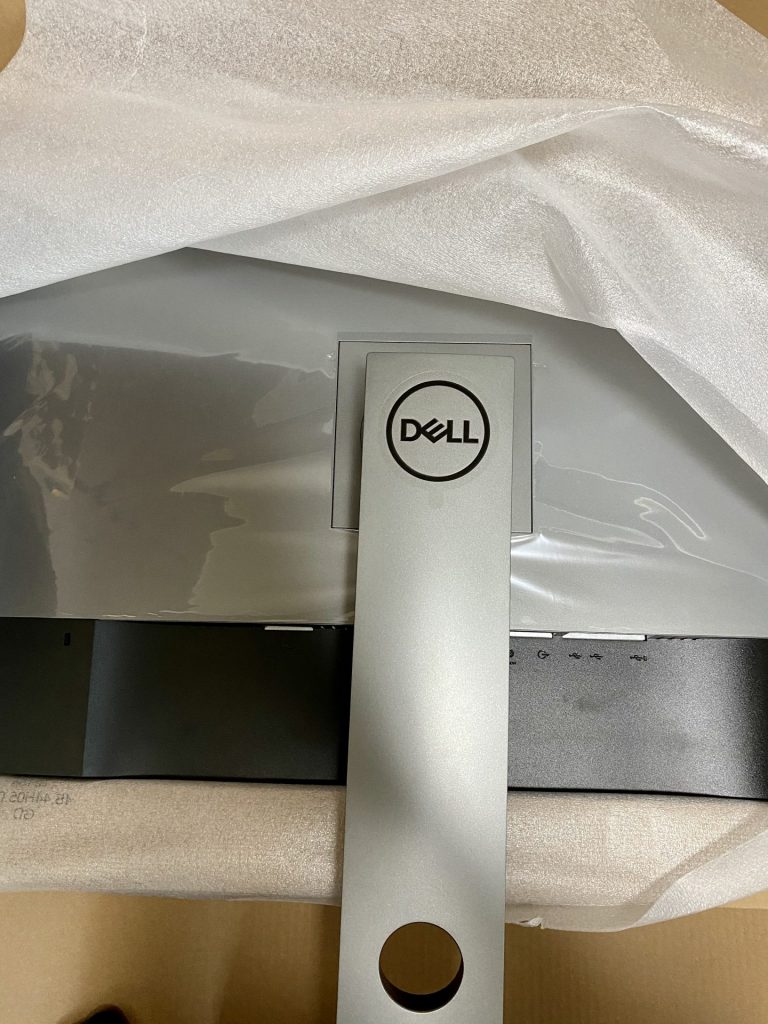
箱から出して自立させました。モフモフを剥がします。二重包装になっていました。

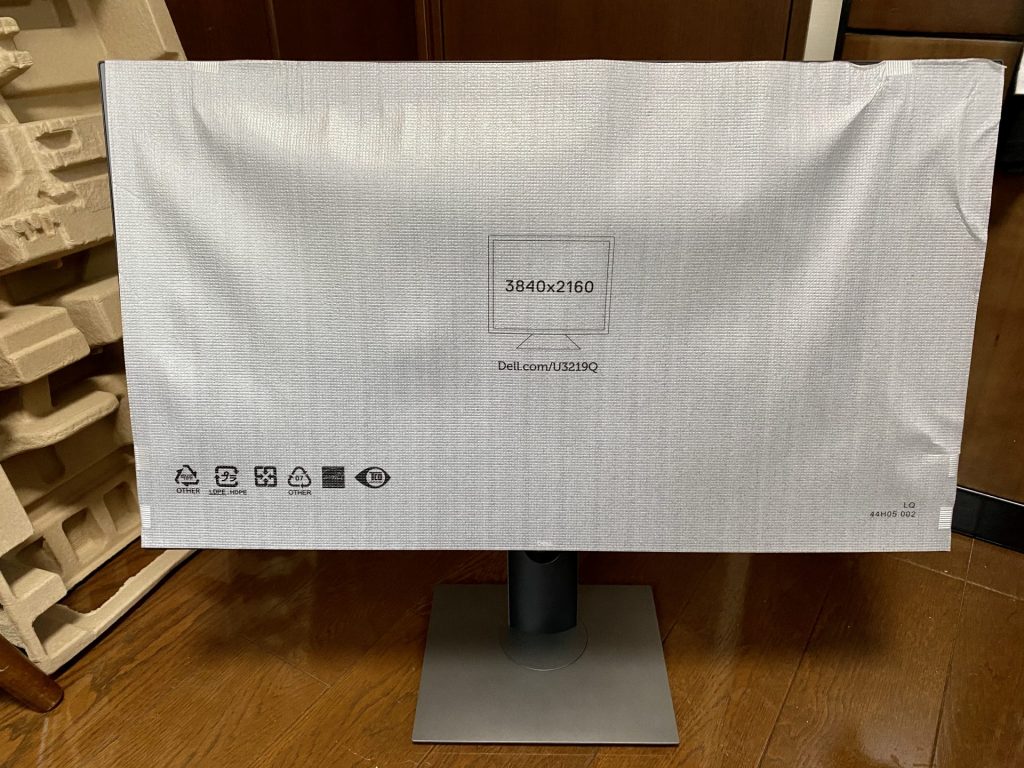
やっと姿を現しました!めちゃくちゃかっこいいです!


本体詳細
それでは本体の細かいところを見ていきましょう。
液晶の表面はアンチグレア仕上げとなっているので、映り込みが見ての通り少ないです。そして何よりもベゼルが細いのが、電源を入れる前からよくわかります。

本体の背面は非常にシンプルです。MacBookのスペースグレイのような色で、質感も見た感じはアルミのような感じで安っぽくありません。ただ、触るとプラスチックなのはわかります(笑)
Dellのモニターは他のメーカーと比べて背面まできっちりとデザインされているのが、個人的には素晴らしいと思います。他のメーカーはどちらかというと手抜きデザインが多いような気がしますので…。

続いてはモニター側のポートを見ていきましょう。
左から順に電源ポート、HDMI、DisplayPort、USB-C、音声出力、USBアップストリームポート、USB3.0、USB3.0となっています。一通り必要な端子は揃っているので、困ることはなさそうですね。ただ欲を言えばHDMI端子はもう一つあってもいいと思います。

スタンドは高さ調整が可能で、かなりの広範囲で調整が可能です。モニターそのものが大きいので、基本的には下の方にして使うのが一般的な気がします。


角度調整も、もちろん可能となっています。



設置&電源オン!
さっそくiMacの横に置いてみました。iMacと比べると若干横に長いのがわかります。

HDMIでiMacと接続し、コンセントを刺すと言語の設定画面が出てきました。
モニターの下にボタンがあるので、それを押して操作します。ただそのボタンがあまり押しにくいとは言えません。ここがデザインとの兼ね合いで犠牲になってしまったのでしょう…。
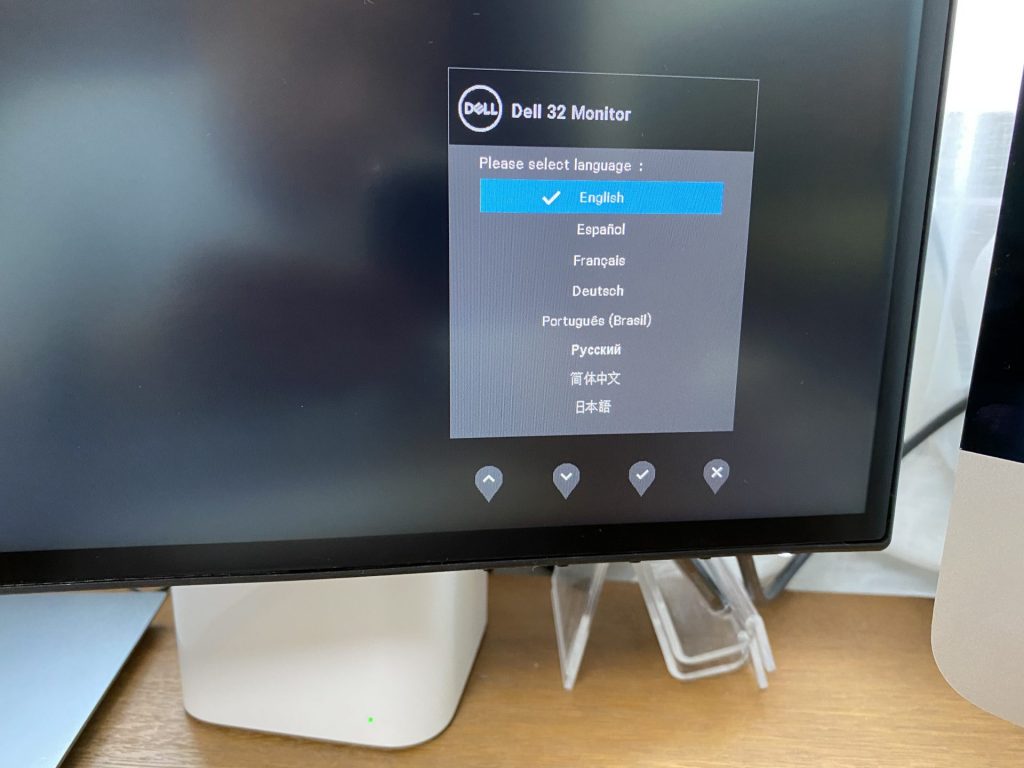
設定が終わると画面が表示されました!
第一印象は「迫力がすごい!」でした。本体のサイズはiMacとほぼ同じですが、ベゼルが細いので表示領域はiMacと比べると圧倒的に広いです。
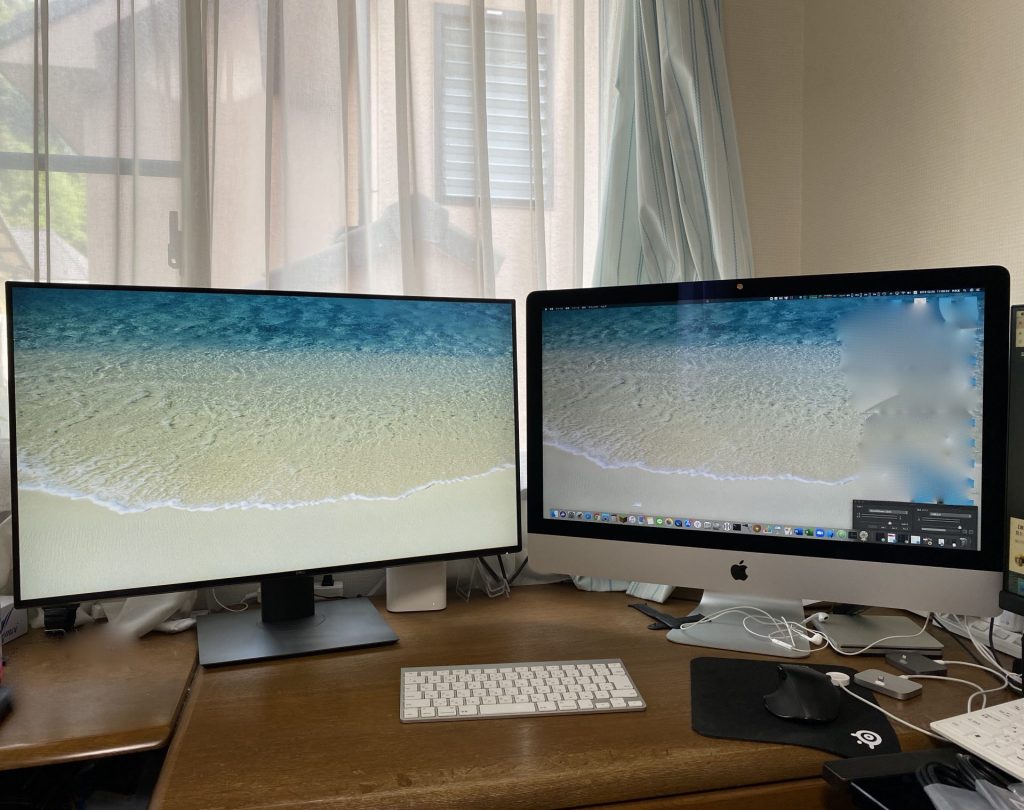
今回は開封と設置までとします。次の記事はちょっとしたトラブルが発生したことを書こうと思っています。このトラブルがあったので作業環境を大きく変更しました。そのことも次回の記事で書いていきます。
それでは今回も最後まで見ていただきありがとうございました!





コメント