皆様こんにちは、いかがお過ごしでしょうか。
今住んでいる賃貸物件には今年の2月末に引っ越してきたのですが、回線速度の遅さにずっと悩まされてきました。どれくらいの速度かというと、かなり調子が良い時で下り80Mbps、調子の悪い時は1Mbps未満です。
また、上記の速度は下り(ダウンロード)の速度で、上り(アップロード)は非常に低速です。基本的に3Mbpsを超えることはなく、調子悪い時は200 Kbpsという低速具合です。
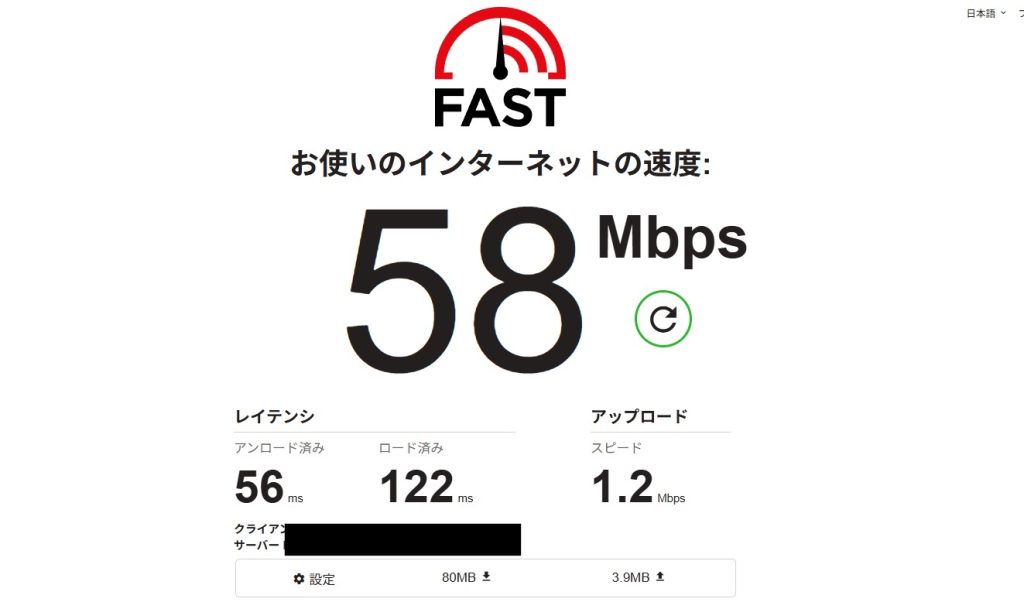

常に調子のよい時の速度が出ていれば不満も少ないのですが、ここ1か月くらいは速度低下が酷く、夕方から翌朝まではまともにインターネットができないくらい遅いです。
そもそも、CATV回線を利用した(同軸ケーブルの)インターネット回線なので、下りは上限が160 Mbps、上りは5Mbpsほどが上限です。※ただし、上限はプロバイダ・プランにより異なりますが。
以上から、2月には光回線に申し込んだのですが、色々あっていまだ開通しておりません…。
あまりにも遅いのでiPhoneのテザリングを使っていたのですが、案外楽天モバイルの回線速度が悪くないことに気づきました。ただ、iPhoneのテザリングは勝手に切れることも多いですし、有線LAN機器が多い我が家において、決して利便性の高い方法ではありません。
そこで、光回線開通まで少しでも快適にインターネットを使うために、RTX1200とホームルーターを使って備え付け回線と楽天モバイル回線の自動切り替えをできるようにしてみました。
ネットワークに関して知識があるわけではないので少し苦戦しましたが、備忘録としてこの記事に残しておくことにします。
ホームルーターの選定
はじめに、楽天モバイル回線を使うためのホームルーターの選定を行いました。今回の用途では屋外で使うことはないため、電池内臓のモバイルルーターではなく、ホームルータを選びました。
選定の条件としては以下の通りです。
・SIMフリーであること
・楽天モバイルを受信できること
・有線LANポートを使用できること
まずは、楽天モバイルが問題なく使えるルーターであることが重要です。本当の意味で無制限に使えるのは楽天モバイルくらいですからね…。
そして、少しでも速度を出すため & ルーターで回線切り替えを行うという観点から、有線LANポートがついている機種を探しました。
値段や性能などの評判を調べた結果、TP-LinkのMR600というホームルータを選定しました。この機種はSIMフリーかつ楽天モバイルのバンドも問題ありません。また、背面にはLANポートが搭載されており、モバイル回線使用時にはここから有線接続が可能です。ちなみに、TP-Linkは色々よくない話も聞きますが、私はあまり気にしていません。

回線切り替えをどうするか
次は今回の試みにおいて、最も重要な回線切り替えをどうやって実現するかです。
はじめはRaspberry Piを使って切り替えシステムを作ろうかと考えましたが、完成までに時間がかかりそうなこと、安定性の問題などが問題です。そもそも知識がそこまでないので、完成にたどり着けるか疑問ですが(笑)
そこで色々調べた結果、ヤマハの業務用ルーターのRTXを使えば、やりたいことが概ね実現できそうだとわかりました。しかも今回は元々の回線が遅いので、古いルーターでも問題ありません。2008年発売のRTX1200であれば、メルカリで6000円も出せば購入できます。
そこで、以前から興味があったことも相まって、RTX1200で回線切り替えを実行することにしました。

ちなみに、RTX1200はメルカリで約6,000円で購入しました。最新機種(RTX1300)にも興味はありますが、余裕で10万円を超えているため、予算オーバーでした。
配線
機材の用意が整いましたので、配線を行っていきます。
メタルラックにRTXやホームルータを載せて、LANケーブルで配線します。配線図は以下の通りです。RTXのLAN2, 3はWANポート(外部と接続されているLAN)とし、LAN1を出力としています。
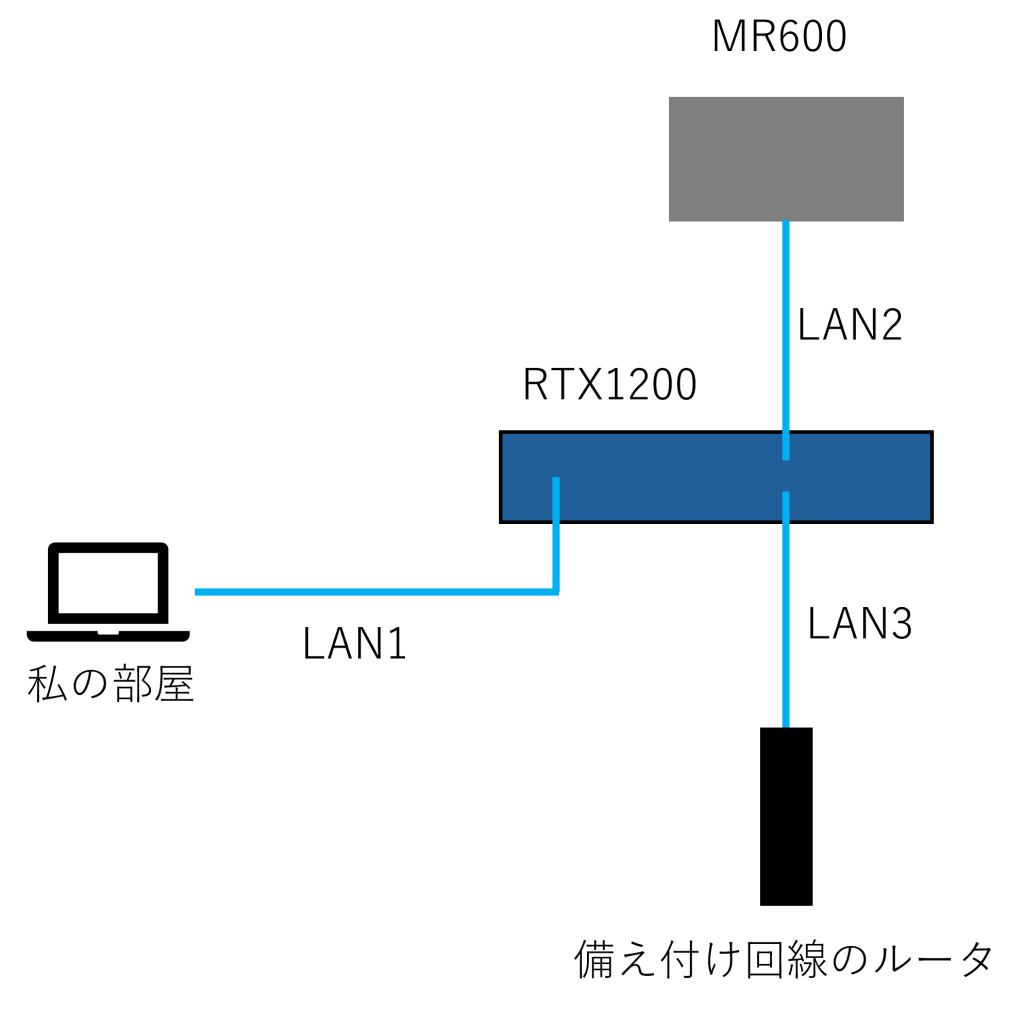

ちなみに、分からない人には難しい話になると思いますが、備え付け回線のルータは192.168.0.0/24、MR600は192.168.1.0/24、RTX1200は192.168.100.0/24でそれぞれルーティングされています。そのため、いわゆる2重ルーターと言われる状態なのですが、ポート開放などの予定はない & 回線速度の影響もほぼないと思われますので、気にしないことにします。
RTX1200の設定
次は一番苦戦した、RTX1200の設定を行っていきます。
初めに設定をリセットします。リセットはmicro SD、USB、DOWNLOADのボタン3つを同時に押しながら電源を入れたらOKです。POWERランプが点滅した後、点灯になれば起動状態です。
起動したら、LAN1(8個のLANポートのところ)の適当なポートとパソコンを直接LANケーブルで接続します。私はMacBookで設定したので、有線LANの変換アダプタを使って接続しました。

GUIから設定
次に、ブラウザを立ち上げてhttp://192.168.100.1を開きます。ユーザー名とパスワードを入れるように出てきますが、何も入れずにログインを押します。

ログインできるとRTX1200のトップページを開くことができます。トップページの上の方に管理者向けトップページがあるので、それをクリックして設定を行います。
管理者向けページに入る前に、先ほどのユーザー名・パスワードのポップアップが出てくる場合もありますが、こちらも空欄のままログインでOKです。
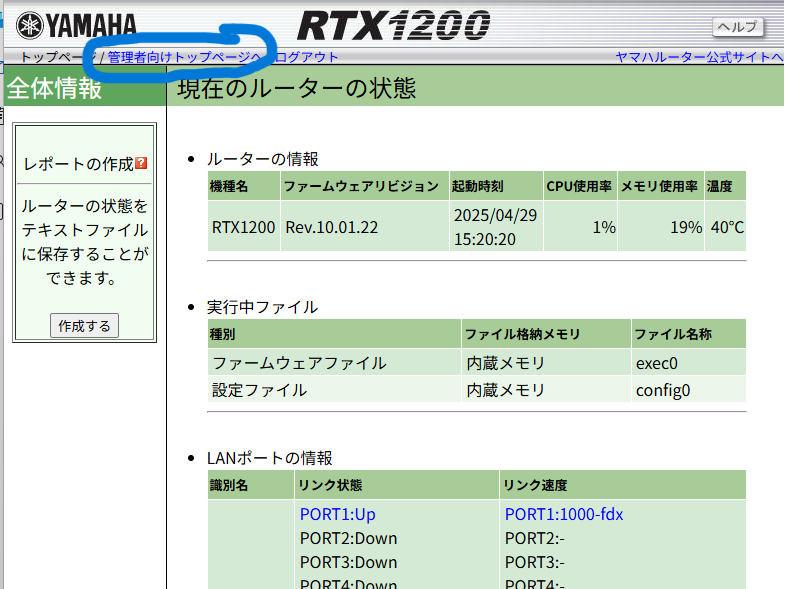
まずはWAN(備え付け回線側のLANとホームルータ側のLAN)の設定をしていきます。初めに、ページ左側の初期設定→「ウィザード」→「プロバイダ情報の設定」と進んでいきます。すると、新しいウィンドウが開きますので、「LAN3」→「CATVインターネット、またはPPPoEを用いない端末型接続」→設定名の入力を行います。設定名は自分が分かりやすい名前であれば何でもOKです。
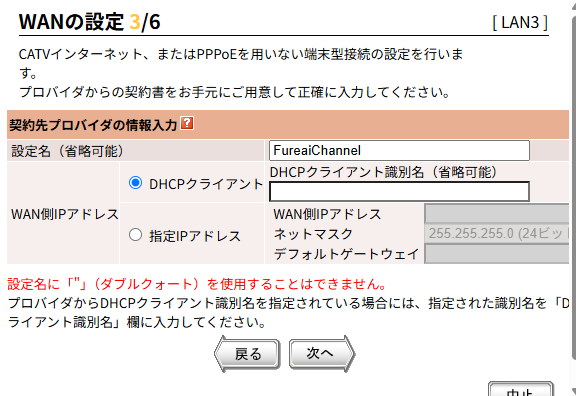
名前を入れたらWAN側IPアドレスの選択は「DHCPクライアント」を選択して次へ進みます。DNSサーバーアドレス設定は「DNSサーバーアドレスを指定しない、またはプロバイダから自動取得」を選択して次へ。
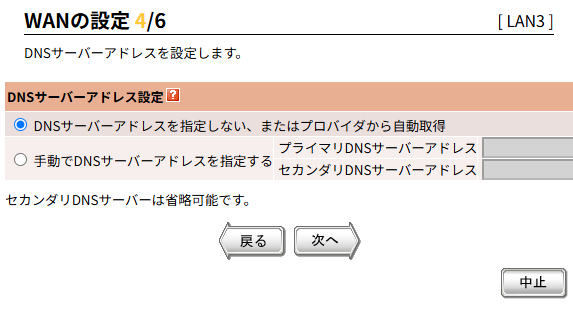
次はセキュリティーフィルターの設定ですが、利用するアプリケーションの選択は「フィルターを設定しない」を選択しました。正直どれが良いのかわかりません。。。
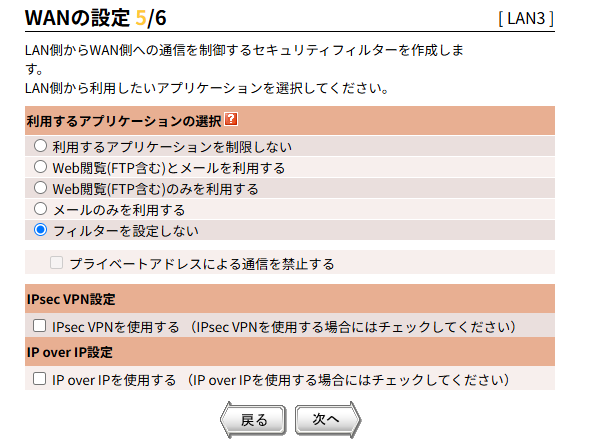
最後は設定の確認です。問題なければ「設定の確定」を押してLAN3の設定は完了です。LAN2(楽天モバイル側)も同様に設定をします。
LAN2とLAN3で異なるのは、WANの設定3/6の「設定名(省略可)」の部分くらいです。
コマンドラインで設定
次はコマンドを使って設定していきます。Webの画面からも設定できるのかもしれませんが、よく分からなかったので、コマンドから設定を行います。
設定したい内容としては、毎日18時になったらLAN2(楽天モバイル回線)に接続を切り替える、朝6時になったらLAN3(備え付け回線)に接続を切り替えるというものです。
まずはコマンドを使う前にtelnetというツールをインストールします。今回はMacでの設定例を挙げるのですが、Windowsでもtelnetを使える環境を整えれば、同様に設定可能です。
Macであれば以下のコマンドをターミナルに入力すればOKです。Windowsの場合はTeraTermというソフトを使うとラクです。※念のため:%や#などの記号は入れずにターミナルに入力してください。
% brew install telnet
※ただし、Homebrewをすでに入れていることが前提です。HomeBrewのインストール方法は以下の記事が参考になります。

telnetのインストールが終わったら、以下のコマンドを入力してRTX1200と接続します。
% telnet 192.168.100.1 23
すると、”Password: “と表示され、パスワード入力を求められますので、何も入力せずにエンターを押します。下の画像のようになれば接続はOKです。
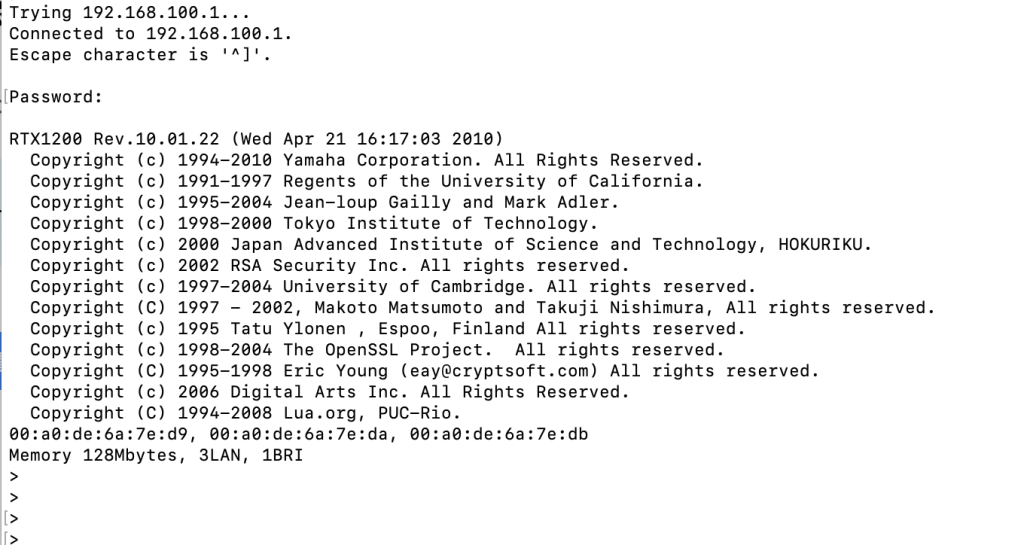
次は以下のコマンドを入力し、設定項目をコマンドで入力していきます。
> administrator(エンターを押すとパスワードを求められるが、そのままエンターをもう一度押す)
# schedule at 1 */* 18:00 * ip route default gateway dhcp lan2
# schedule at 2 */* 06:00 * ip route default gateway dhcp lan3
以上で設定は完了です。
最後に確認として以下のコマンドを入力し、上で打ったコマンドの内容が表示されていれば、設定は成功です。

# show config
使用感とまとめ
使用感
設定から数日使っていますが、今のところ問題なく回線切り替えができており、通信も問題ありません。夜になるとネットができなくなるという状況は解消されました。ただ、夜は楽天モバイル回線の品質に左右されますので、繋がらない状況はないにしても少し遅いときはあります。
また、ファンレスのRTX1200の発熱について気になっていましたが、本体がほんのり暖かい程度です。夏になるとどうなるのか分かりませんが、今のところ発熱の心配もしなくて良さそうです。
少し意外だったのは、本体サイズの大きさでしょうか。私の見込みが甘く、購入したメタルラックからはみ出ています。思ったよりも奥行き方向のサイズが大きいです。

まとめ
今回はRTX1200とホームルータを使って、楽天モバイル回線と備え付け回線の自動切り替えを行う設定をやってみました。
簡単に流れをまとめると…
- ホームルータ、備え付け回線のルータをRTX1200のLAN2, 3に配線する
- Web上からRTX1200にアクセス、LAN2, 3の設定を行う
- telnetの使用環境を整える
- コマンドでLAN2, 3のどちらからインターネットにアクセスするか時間帯を入力する
ヤマハのRTXシリーズはネット上に情報が多く、ネットワーク初心者の私でも見よう見まねで設定できました。そのうち、10G回線を見込んでRTX1300も触ってみたいですし、もっと高度な設定にも挑戦してみたいです。
光回線が開通するまでの短い期間ではありますが、RTX1200には頑張ってもらいたいと思います。
今回の記事が何かの参考になれば幸いです。
それでは最後まで見ていただき、ありがとうございました!


コメント