皆さまこんにちは。
Mac Pro 2019を購入してから、早いもので3ヶ月が経ちました。
基本的にはメイン機のMacが一台あれば事足りてしまうのですが、macOSでは対応しているゲームが少なく、ゲームは全くと言っていいほどできません。
OSが問題でプレイできないだけなので、MacにWindows OSを入れてしまえばゲームはできます。

そんな中、以前から気になっていたゲームがSteamで登場するということで、重い腰を上げてBootCampしてゲームを楽しんでやろうと思ったわけです。
もともとWindowsのソフトを使うことが少しあったので、VMware Fuisonにて仮想環境は用意していましたが、正直重たくて使い物になりませんでした。
BootCampだとWindowsを使う際は再起動が必要になるため、仮想環境ほど気軽に使うことはできなくなってしまいますが、動作が圧倒的に快適になるの為良しとします(笑)
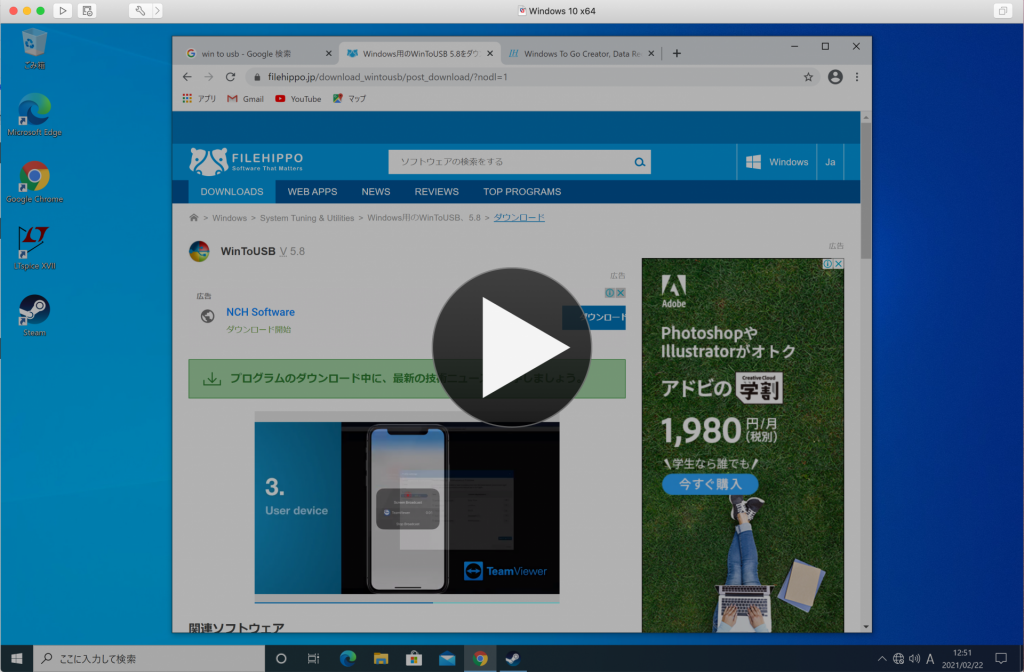
普通にBootCampをするだけであれば、非常に簡単です。
しかし、今回はM.2 SSDをMacに取り付け、そこからWindowsを起動するという少し特殊なことをします。そのため、ネット上を探しても全然情報が見つかりませんでした。
なので、今回は記録として記事に残しておこうと思ったわけです。
とは言っても、外付けSSDをUSB接続して、そこからWindowsを起動するのと根本的には変わりません。
外付けSSDからWindowsを起動したいという方と手順はほぼ同じなので、少しでも参考になれば幸いです。

前置きが長くなりましたが、準備からWindowsの起動までを見ていきましょう!

今回使用するMacのスペック
まずはWindowsを入れるMacの性能を紹介しておきます。
モデルはMac Proの2019年モデルです。
内臓のストレージはSSDが1TBになっていますが、今回はタイトルにもあるように別で用意したM.2 SSDの方にWindowsを入れていきます。
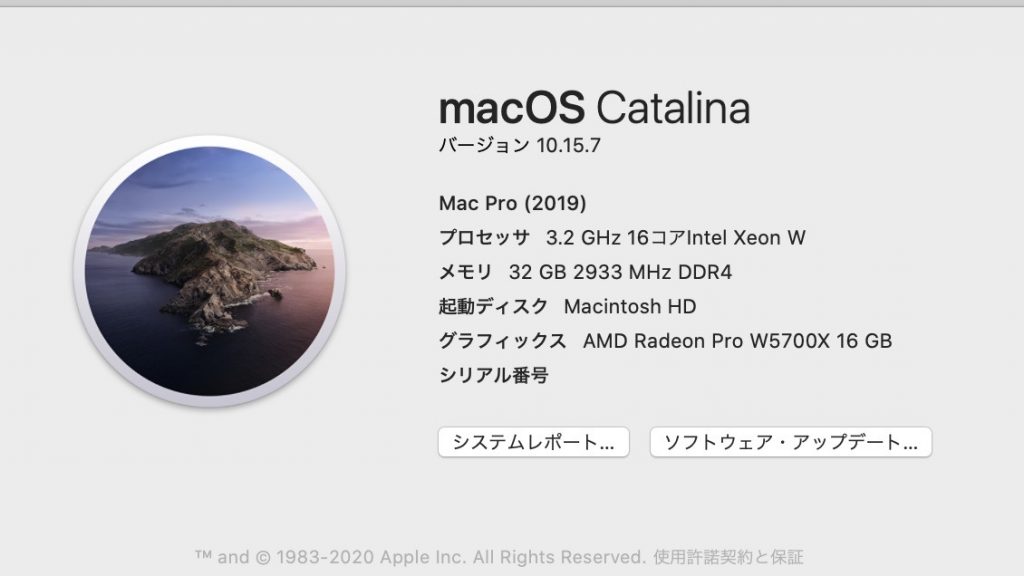
高価なMacですが内部に簡単にアクセスできるおかげで、今回のような荒業が使えるのは良いですね(笑)

BootCampで使えるストレージ
Mac Pro以外のMacであれば、内蔵ストレージかUSBの外付けドライブにWindowsを入れるのが一般的かと思われます。
今回使用するMac ProであればSATAポートやPCIスロットにもアクセスできますので、別で購入したSATA SSDやM.2 SSDが物理的には刺さります。
しかし、MacでWindowsを起動する機能のことをBootCampというのですが、このBootCampでは内蔵ストレージにしかWindowsをインストールできないという縛りがあります。つまり、外付けドライブからWindowsを起動するにはひと手間必要ということです。

下の画像はApple公式サイトに載っている「BootCampアシスタンでMacにWindows 10をインストールする」というページの一部なのですが、外付けのドライブは外すように書かれています。

Mac Pro 2019にはSATAポートやPCIスロットに簡単にアクセスできるので、後付のドライブを取り付けて、そこにWindowsを入れてやろうと思っておりましたが、上記の理由から別のツールを使う必要がでてきました。(そのツールはあとで紹介します)

また、SATAポートには空きがあるのですが、SSDに電源を供給するためのケーブルがありません。どうやらMac Pro専用ケーブルっぽいですし、単品では売っていないため、実質的には利用できないポートになっています。
下の写真は私のMac ProのSATAポート部分です。SATAポートは2つ空きがあるのですが、電源と思われる端子は10ピンになっています。
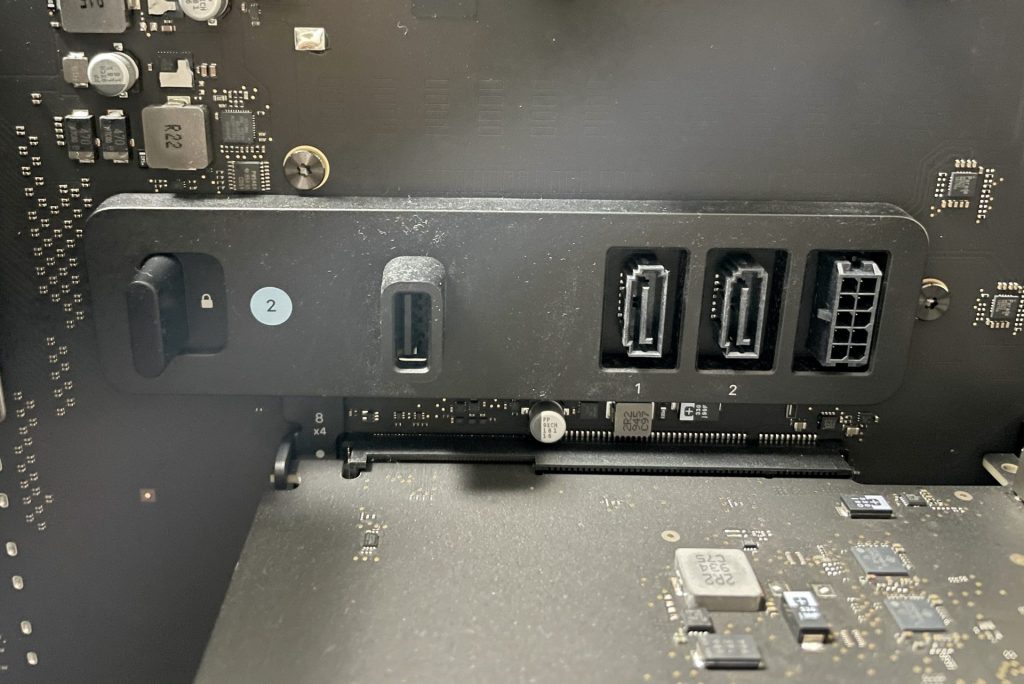
そもそも、仮に電源が確保できたとしても、SSDを固定する事ができません。固定用のマウンタも別売りでかなり高価なので、購入するのは微妙です…。

ちょっとマニアックな事をしようとすると、一筋縄ではいかないのがMacです…。

今回使ったSSD
上記のように色々めんどうな縛りがありますが、結局のところ今回使ったSSDはSamsungの970 EVO Plusを使いました。
初めはSATA SSDでいく予定でしたが、上記の通り、電源確保の面で断念しました。
また、普通にUSBの外付けSSDだと端子を占領してしまうのと、単純に飛び出してて邪魔に感じるので、今回は本体に内蔵する事にこだわりました。

容量は過去の経験上、ゲーム用とで500GBはきつかったので1TBにしました。それでも足りなくなれば、適当にHDDでもつけようかと思ってます。
しかし、これだけではMacと接続できませんので、別途PCIeポートとM.2スロットを変換するボードが必要になります。
Amazonにて2,000円程度で手に入るので、意外とリーズナブルです。

↓今回購入したやつです。

下準備
前置きが長くなりましたが、さっそく作業に取り掛かっていきます。
SSDの用意
まずは、PCIe変換ボードにM.2 SSDを取り付けます。

斜め45度くらいから奥に差し込むと、SSD側の端子が見えなくなるなるので、そこまで差し込んだらネジ止めします。
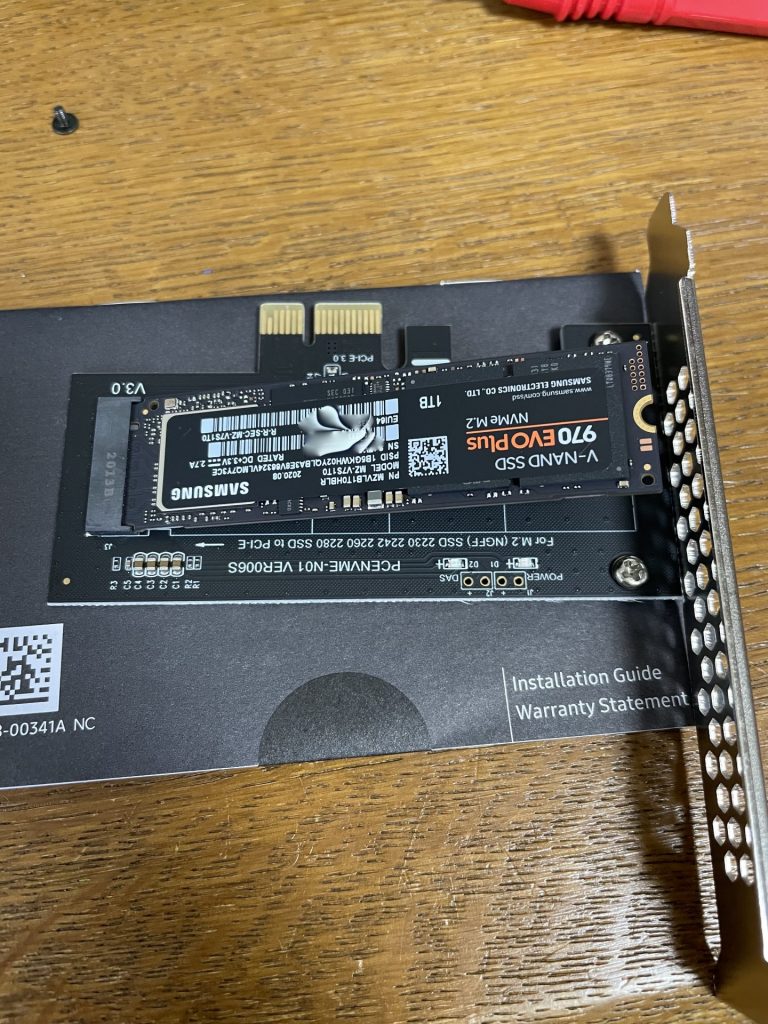
ネジ止めが終われば、SSDの用意は完了です。
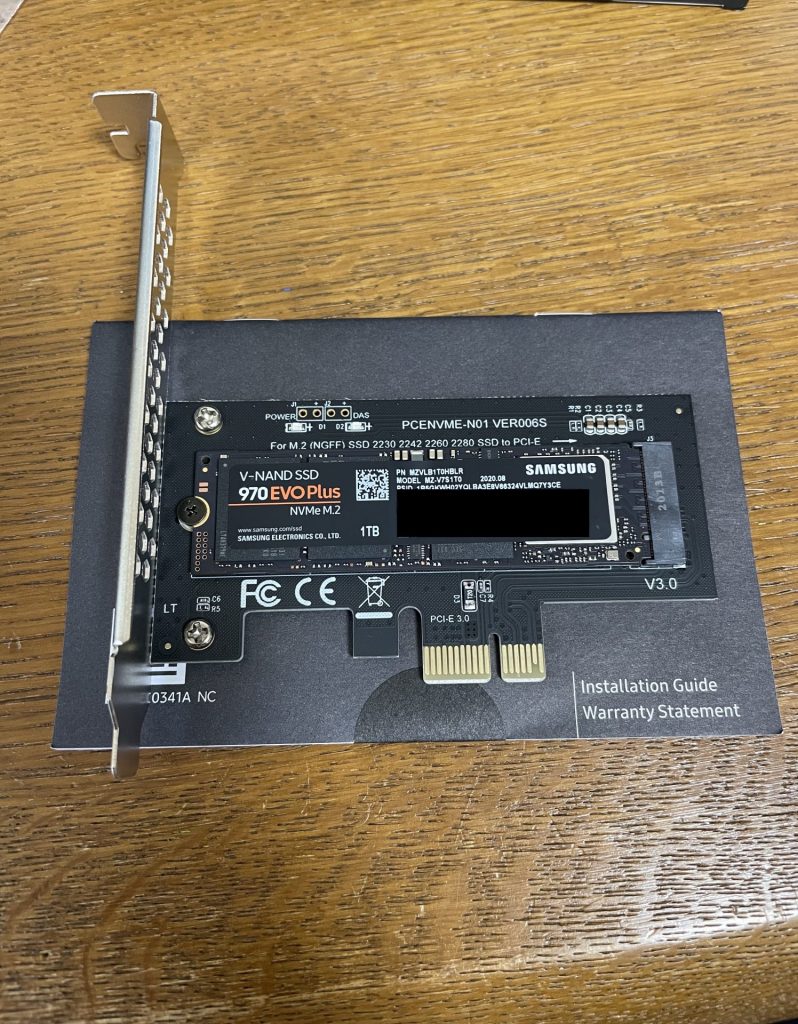
BootCampサポートソフトウェアの用意
次はMac上での作業になるのですが、BootCampサポートソフトウェアというものをUSBメモリにダウンロードしておきます。
まずは、Mac内蔵ソフトの「BootCampアシスタント」を開き、画面左上にあるメニューの「アクション」をクリックします。
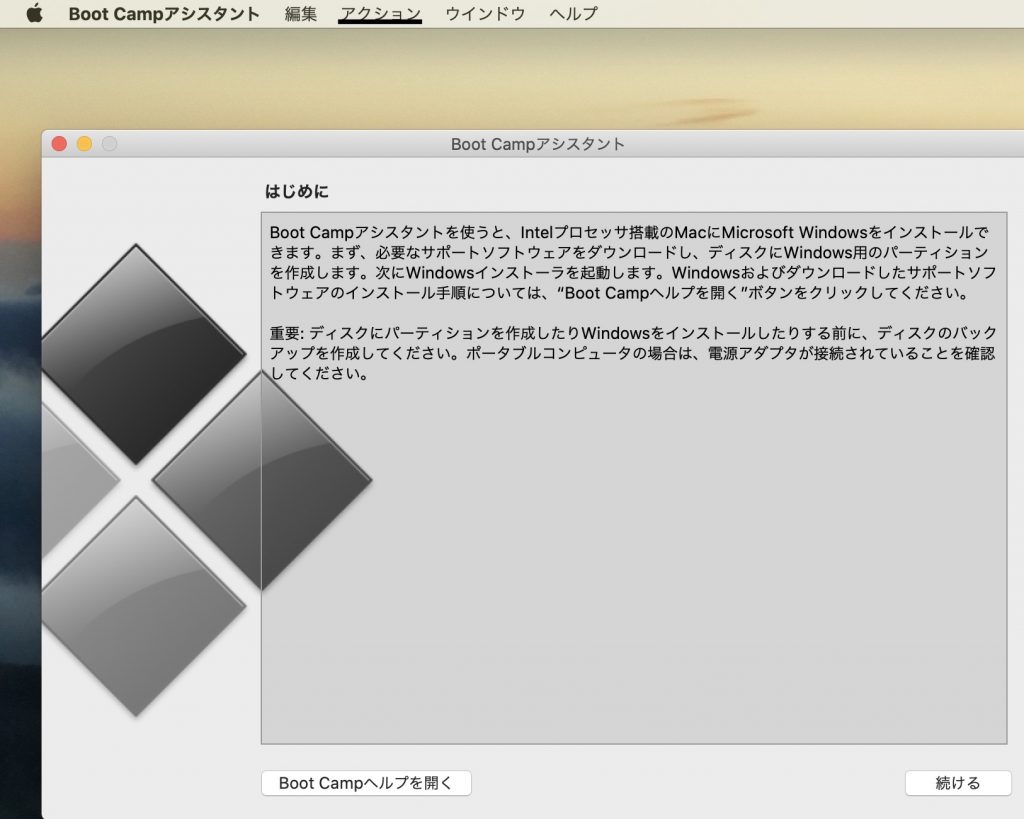
すると「Windowsサポートソフトウェアをダウンロード」と出てきますので、それをクリックしてUSBメモリにダウンロードします。
少し時間がかかりますので、終わるまで待機します。
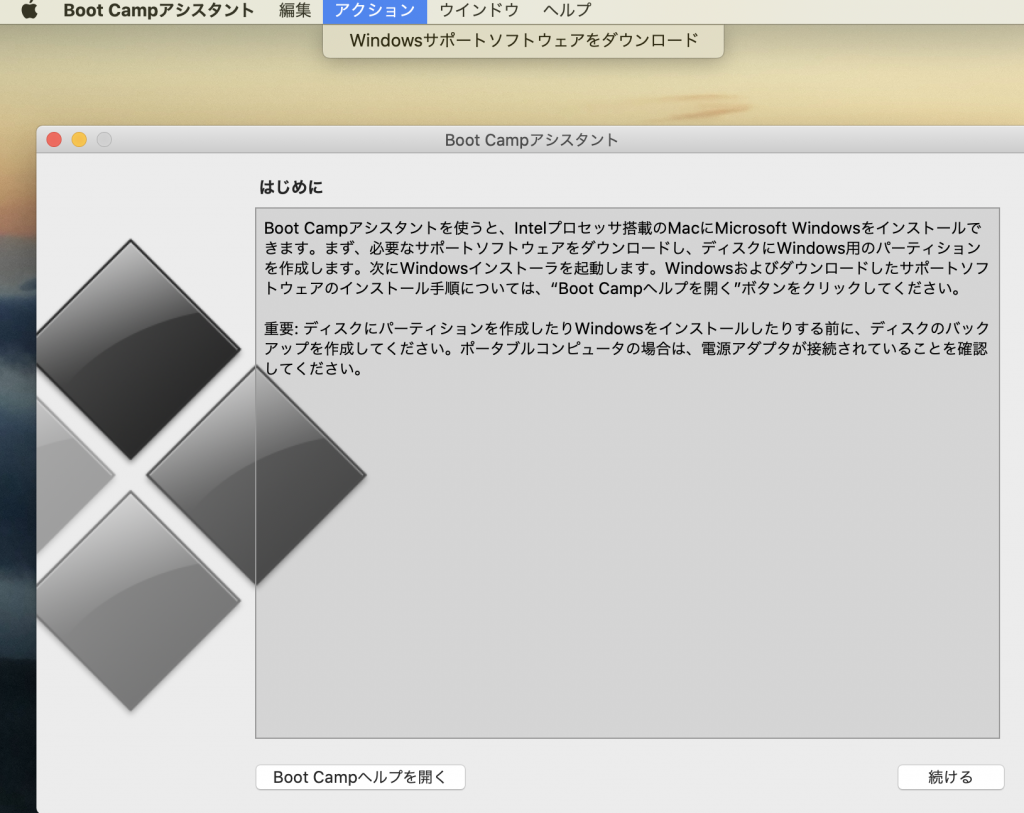
可能であればWindowsマシンを用意する
もし別でWindowsマシンをお持ちであれば、つかえるようにしておいた方が楽に作業できます。
一応なくてもBootCamp自体は可能ですが、どのみちMac上で仮想のWindows環境を構成する必要が出てくるので、別でマシンがあればそっちを使えたほうが良いです。
後ほど説明するWin To USBというソフトで必要になります。
また、今回のようにM.2 SSDを使う場合はPCIスロットにアクセスできた方が良いです。フォーマットする際に楽になります。

フォーマットを行う
まずはフォーマット作業を行います。
外付けSSDであればパソコンのUSB端子と接続するだけです。
今回のようにM.2 SSDの場合はPCIスロットに変換ボード経由で接続します。

パソコンと接続できたら、Windowsのディスク管理を開きます。画面左下の検索バーに「ディスク」と入れたら候補が出てきます。
開いたら色々出てくると思うのですが、さっき接続したSSD(今回はディスク1ですが、これはマシンの構成によって変わります)の「正常(プライマリ パーティション)」と書かれたところを左クリックで選択します。
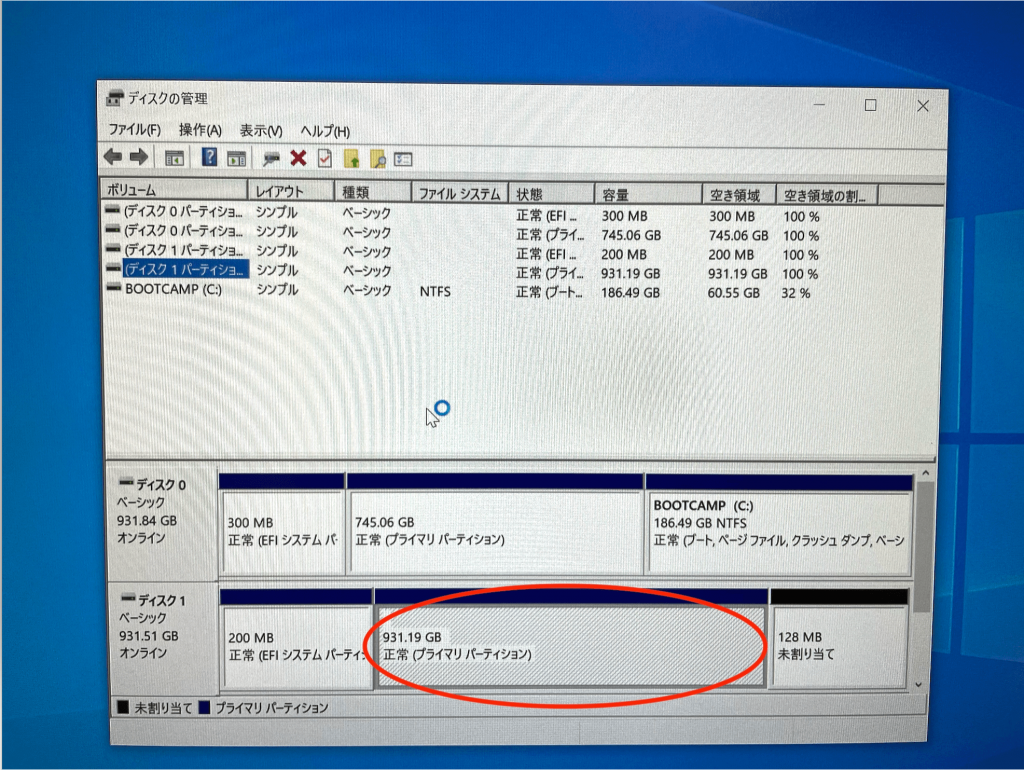
そして右クリックをして「新しいシンプルボリューム」をクリックします。
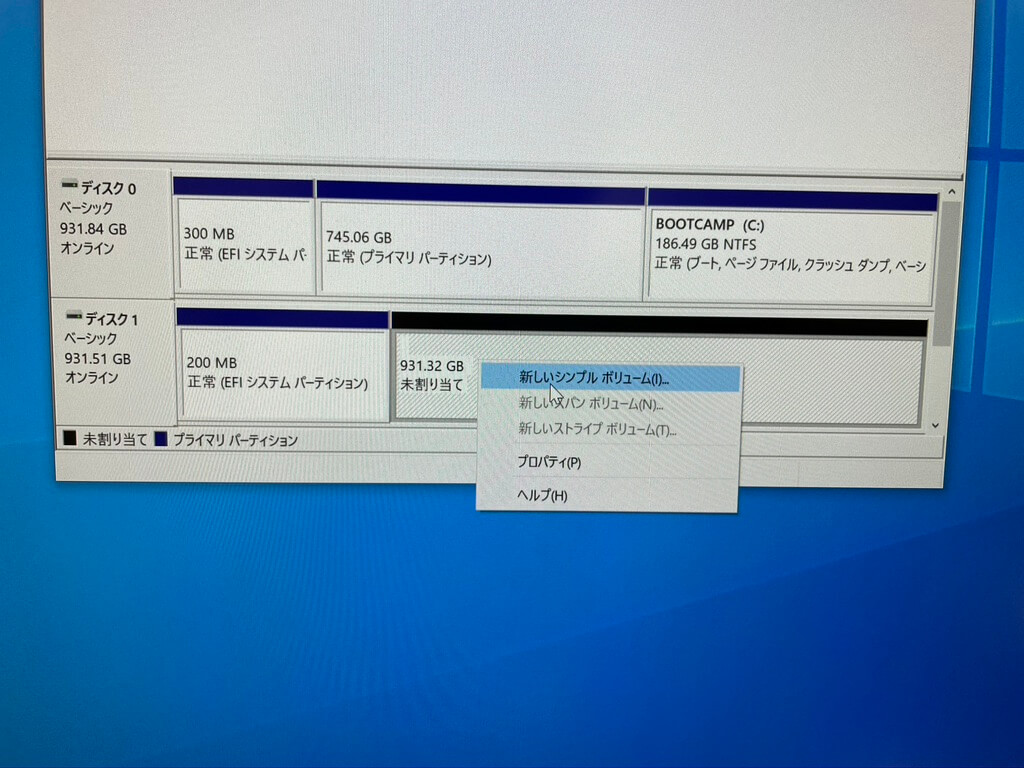
すると次のような画面が出てくると思うので、「次へ」を押します。
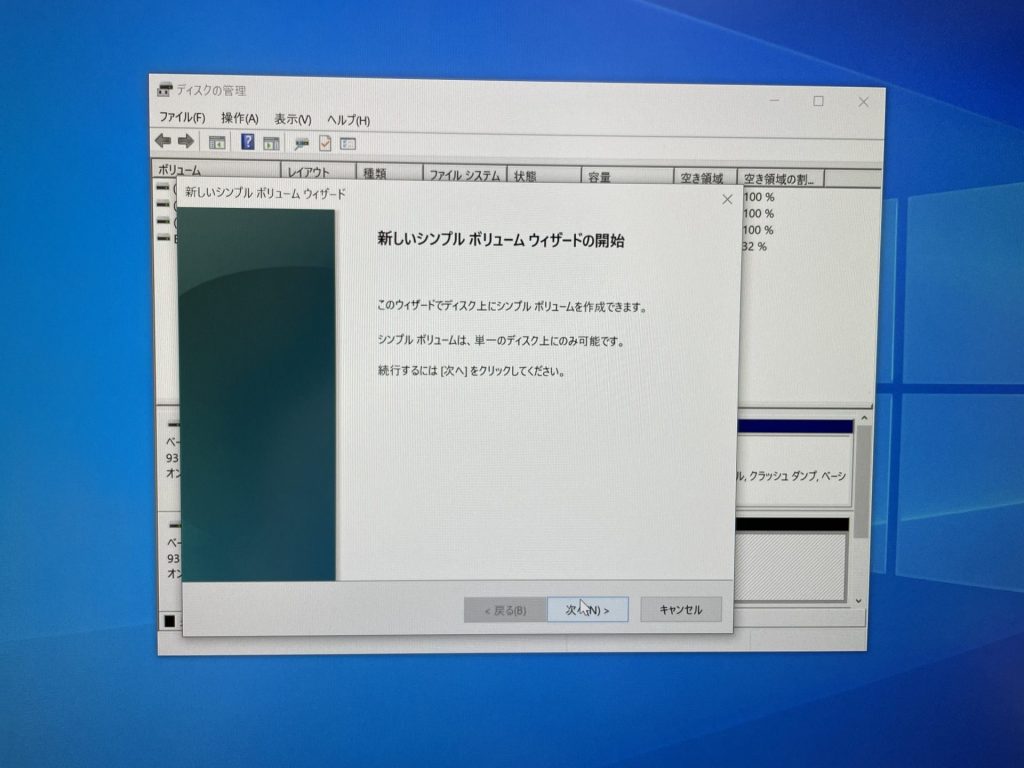
次はフォーマットするドライブに文字を割り当てます。これは基本的になんでも大丈夫です。
今回は何となくかっこいいのでZを割り当てました(笑)
終わったら「次へ」を押しましょう。
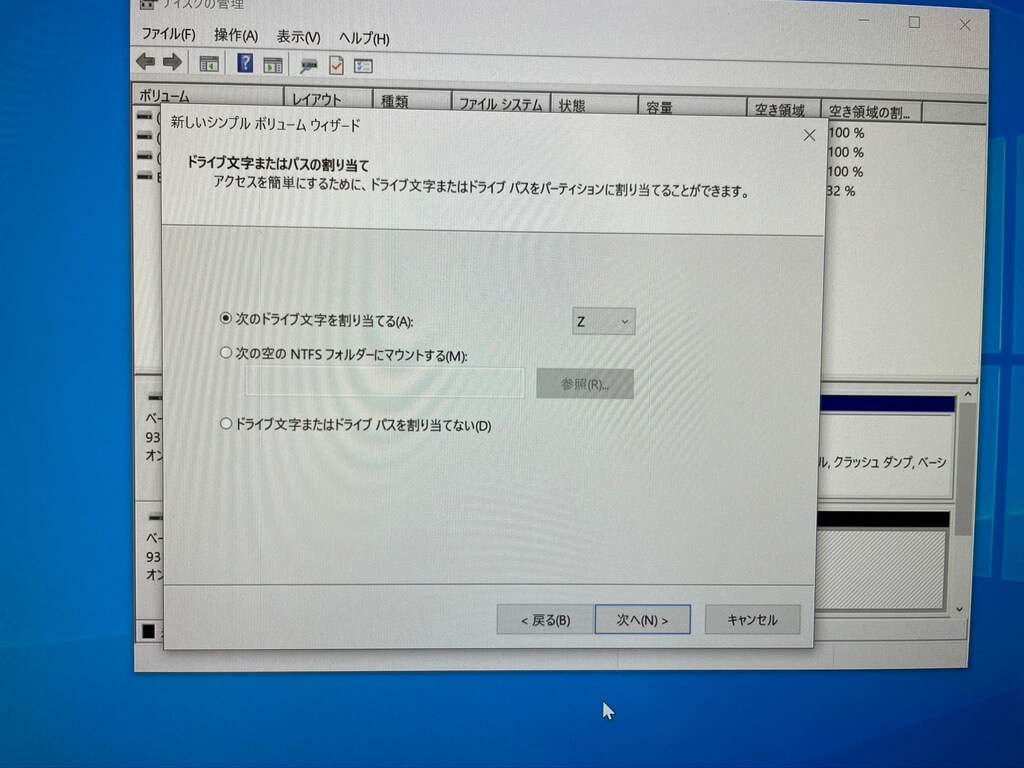
今度はフォーマットの際の設定を行います。
ファイルシステムのところは「NTFS」としておきましょう。ほかはデフォルトのままでOKです。
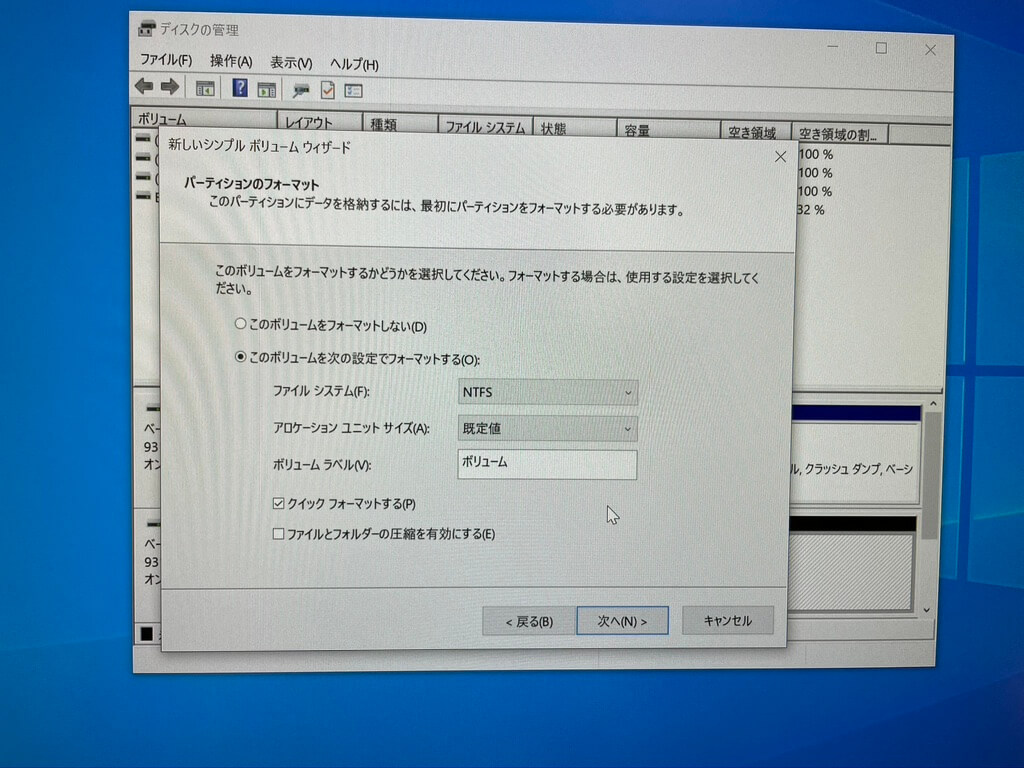
上の画面で「次へ」を押すと作業が始まり、何もエラーが無ければフォーマット作業は完了です。
以下のように「ボリューム (さっき決めた文字)」となっていれば問題ありません。
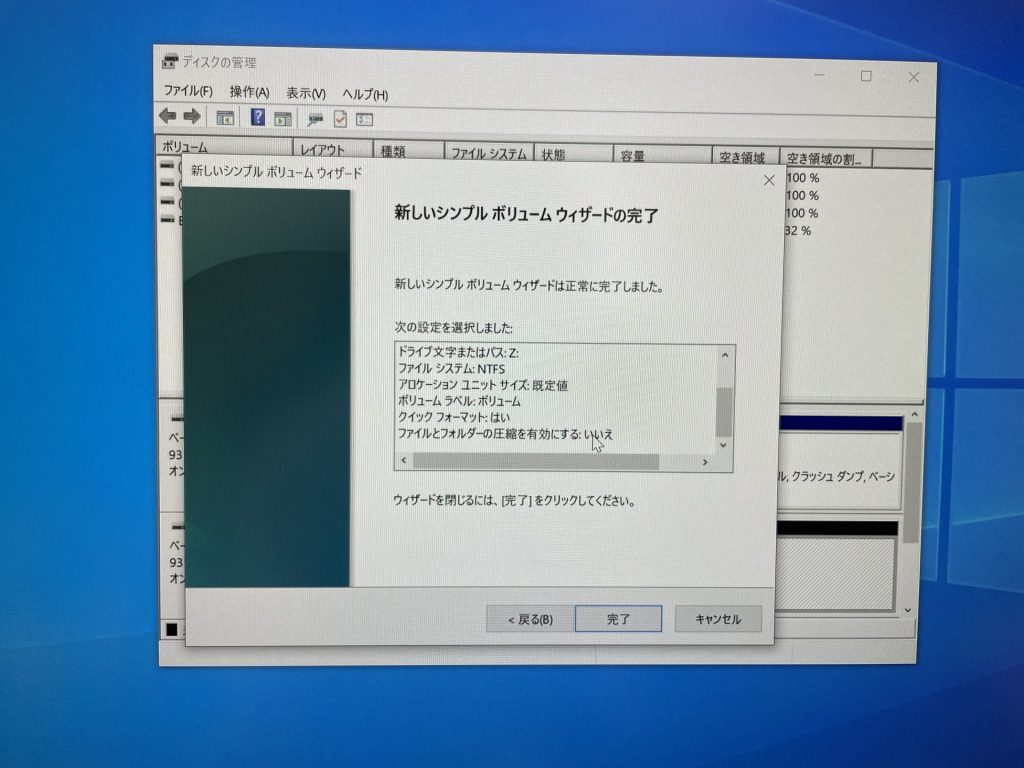
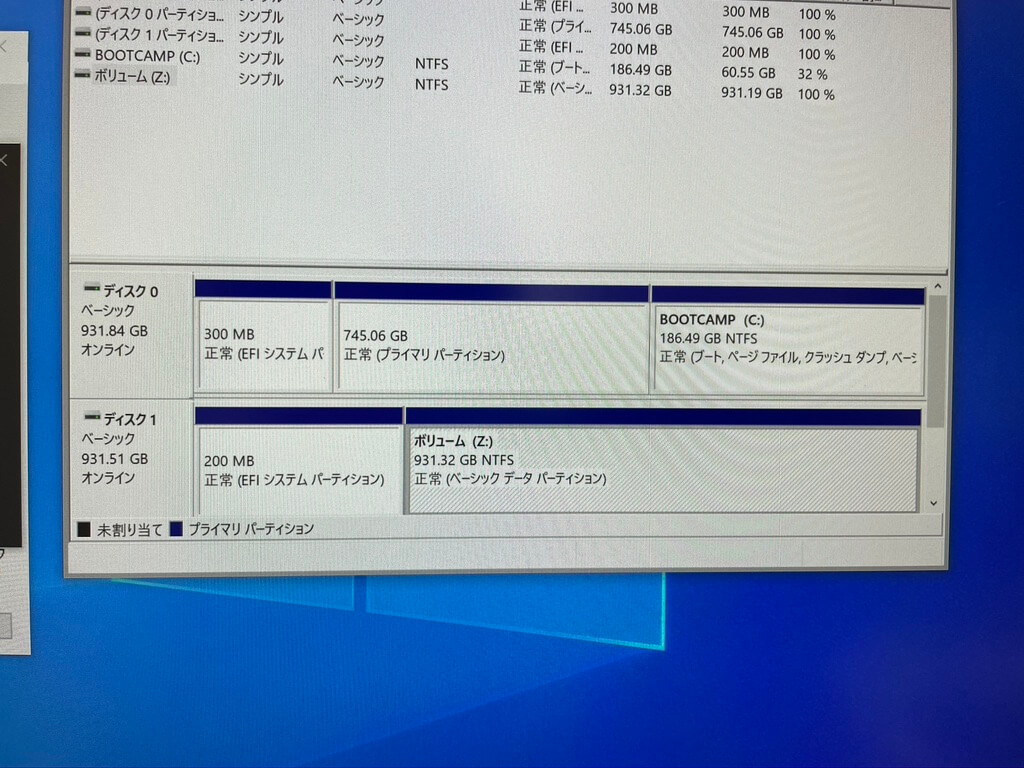

Win to USBとWindowsをダウンロード
フォーマットが終わったら、次はWin to USBというソフトをダウンロードします。
↓下のリンクに入り、「Download」というところを押すとダウンロードできます。
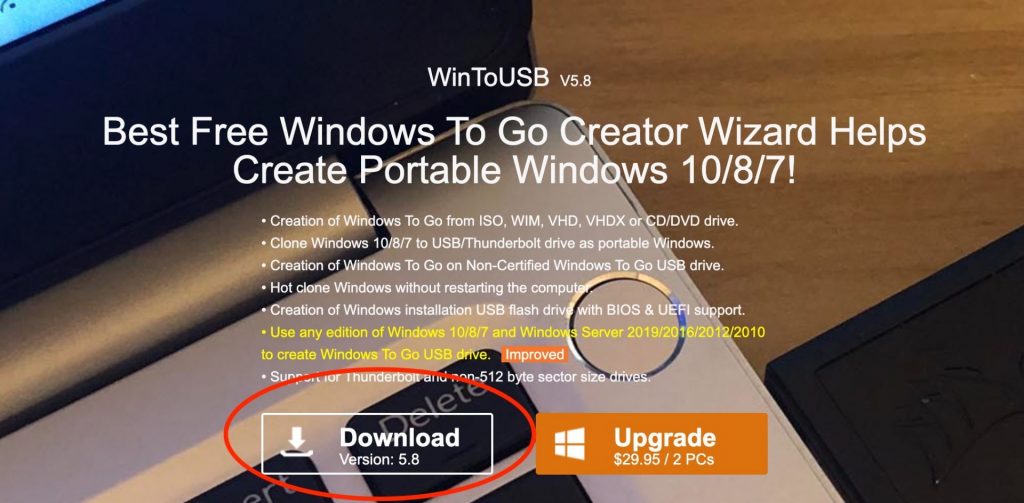

Win to USBがダウンロードできたら、次はWindowsのisoファイルというものをダウンロードします。
↓下のMicrosoft公式サイトからダウンロードできます。
エディションは「Windows 10」、言語は「日本語」を選択し、「64-bit ダウンロード」のところをクリックするとダウンロードできます。
ダウンロード先はデスクトップなど、自分のわかりやすいところに指定しておきましょう。
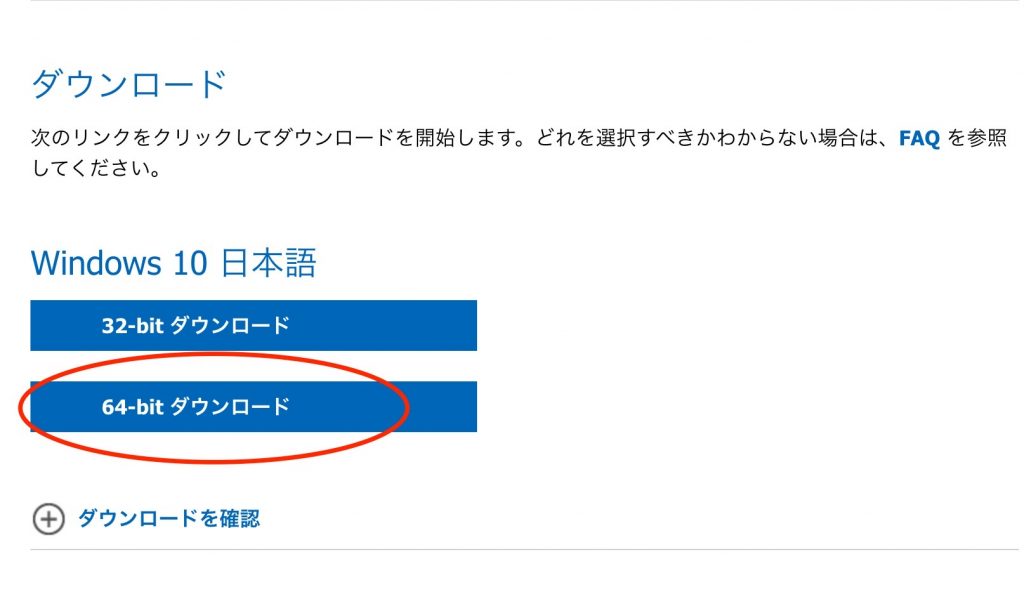

Win To USBを使ってSSDにWindowsをインストール
いよいよ本格的な作業に入っていきます。
まずは先程ダウンロードしてきた、Win To USBを起動します。
起動すると下の写真のような画面になると思うのですが、丸で囲った部分をクリックして、先程ダウンロードしてきたWindowsのisoファイルを選択します。
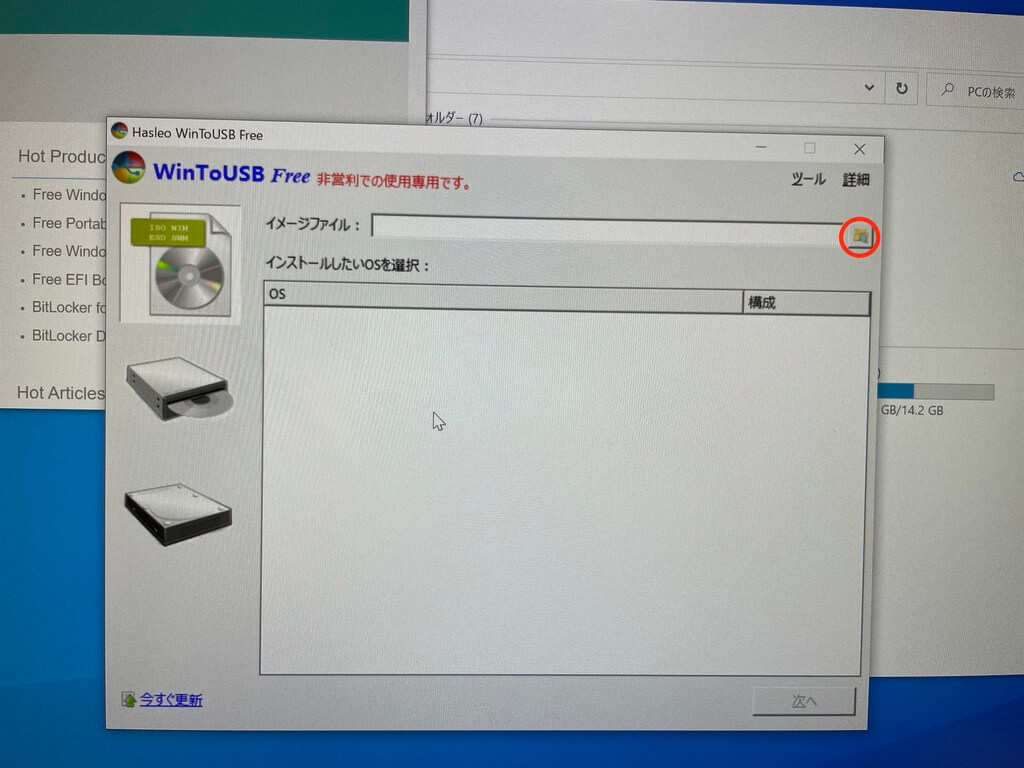
ファイルを選択すると、次はインストールするWindowsのエディションを聞かれます。
無料版のWin To USBではWindows 10 Home以外はインストールできませんので、注意が必要です。
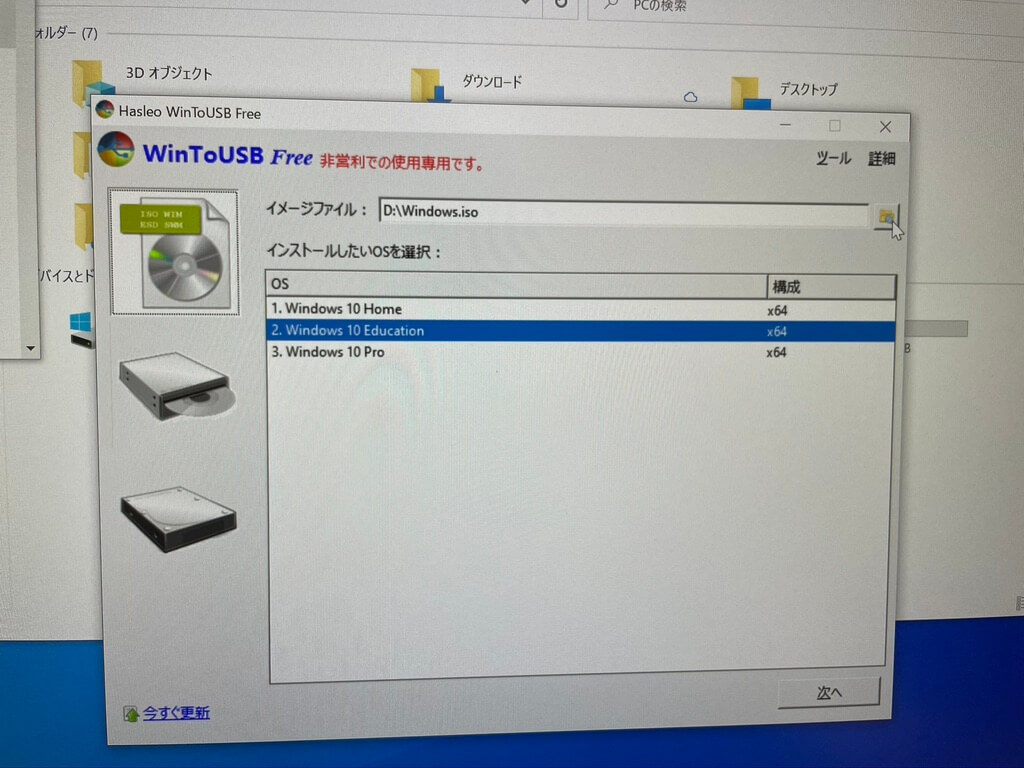
次はインストール先のディスクの選択画面です。
私の場合はディスク0と書いてあるSamsung SSD 970 EVO Plus 1TBを選択します。
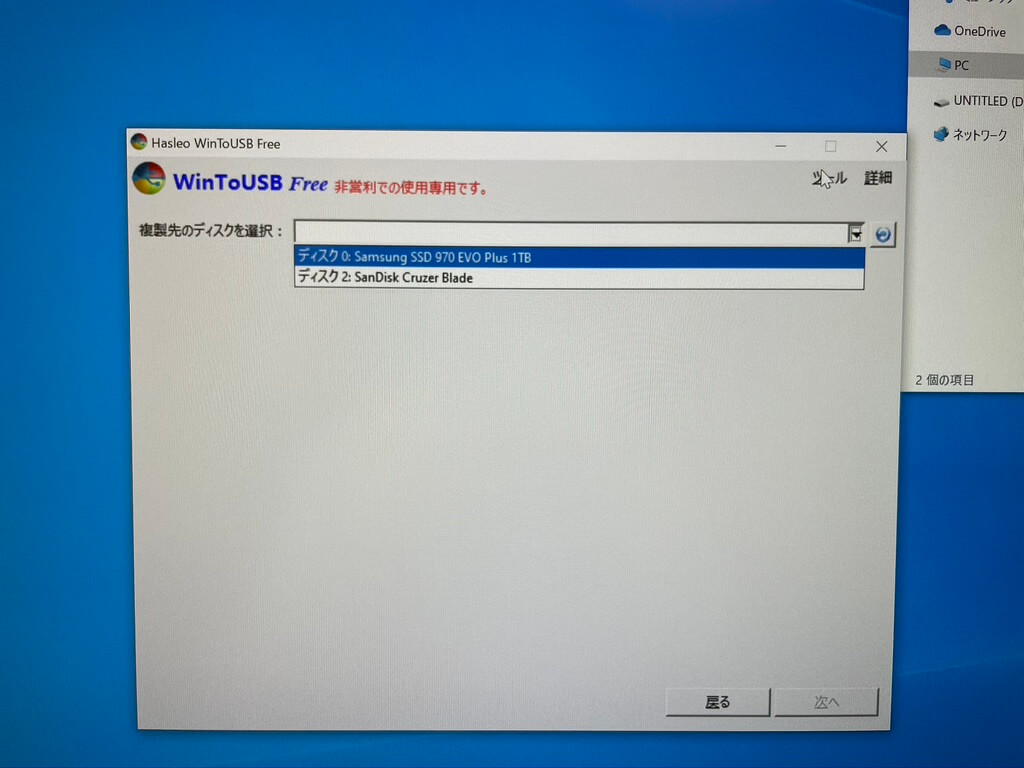
普通の外付けSSDであれば何も警告が出ずに次の画面へすすめると思いますが、今回の場合はM.2 SSDなので「無料版ではできないよ」と言われてしまいました。
このままではどうしようもないので、しぶしぶ有料版にアップグレードしました。¥3,597でした…。
外付けSSD以外にインストールしようとしている方は、私のように別途有料版が必要になりますので注意が必要です。
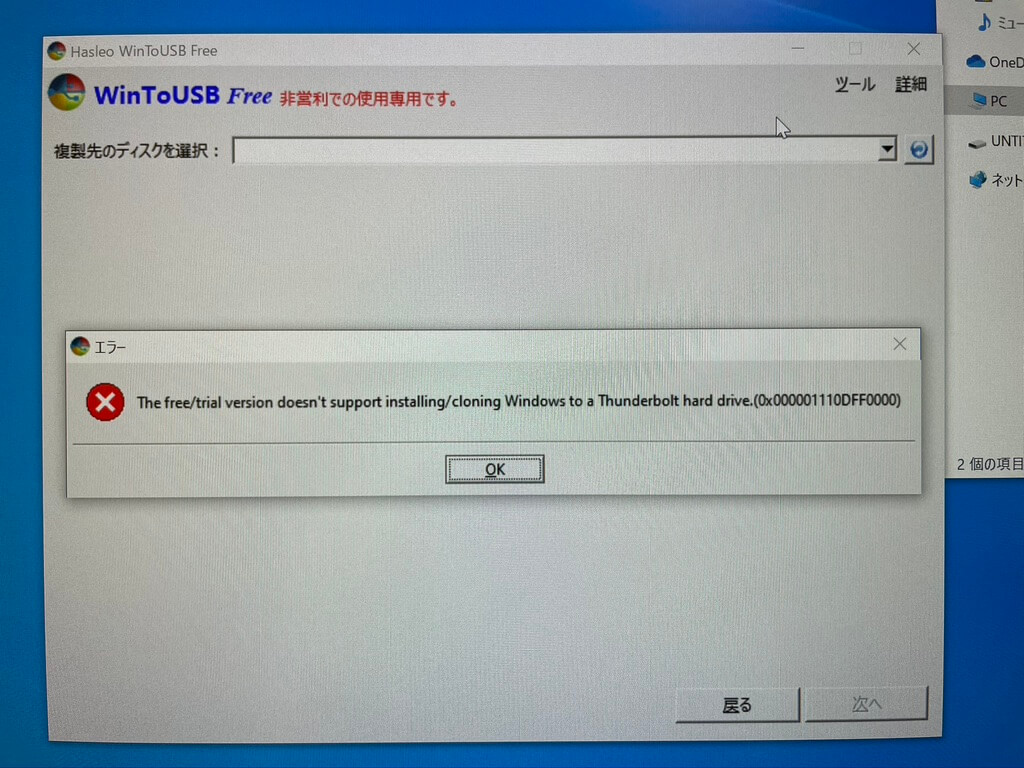
次はインストールのためにフォーマットを行います。
今回は「UEFI用GPT」を選択して、「はい」を押して次に進みます。
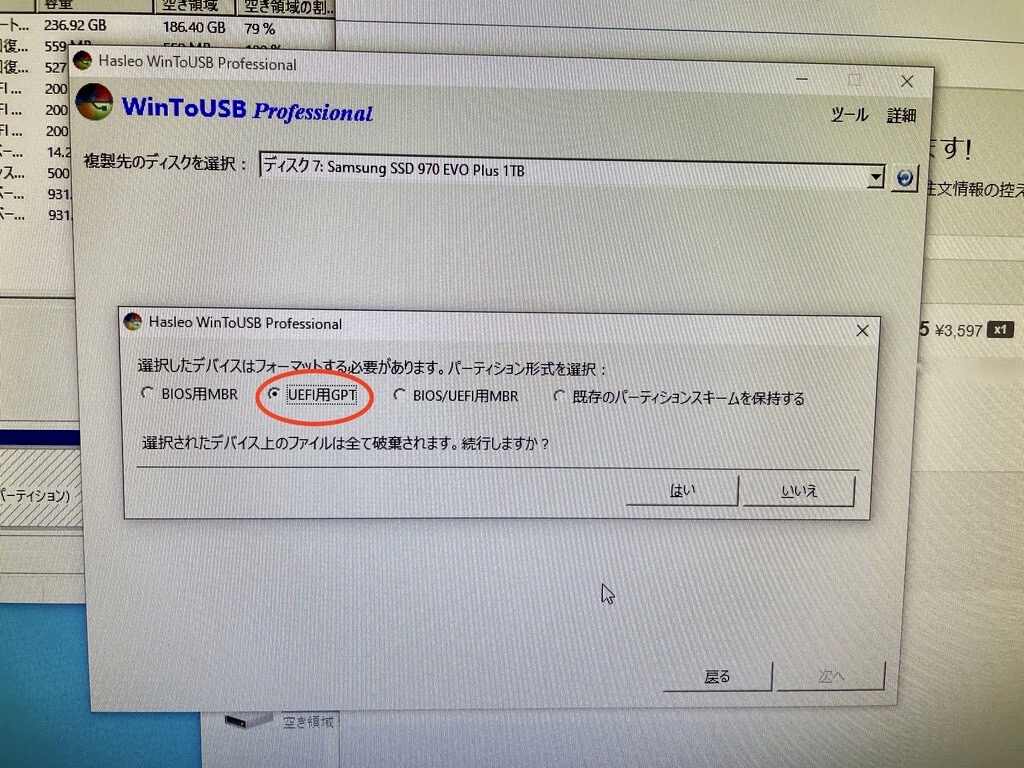
すると、Windowsのインストールが始まります。
そこそこ時間がかかるので、気長に待ちましょう。
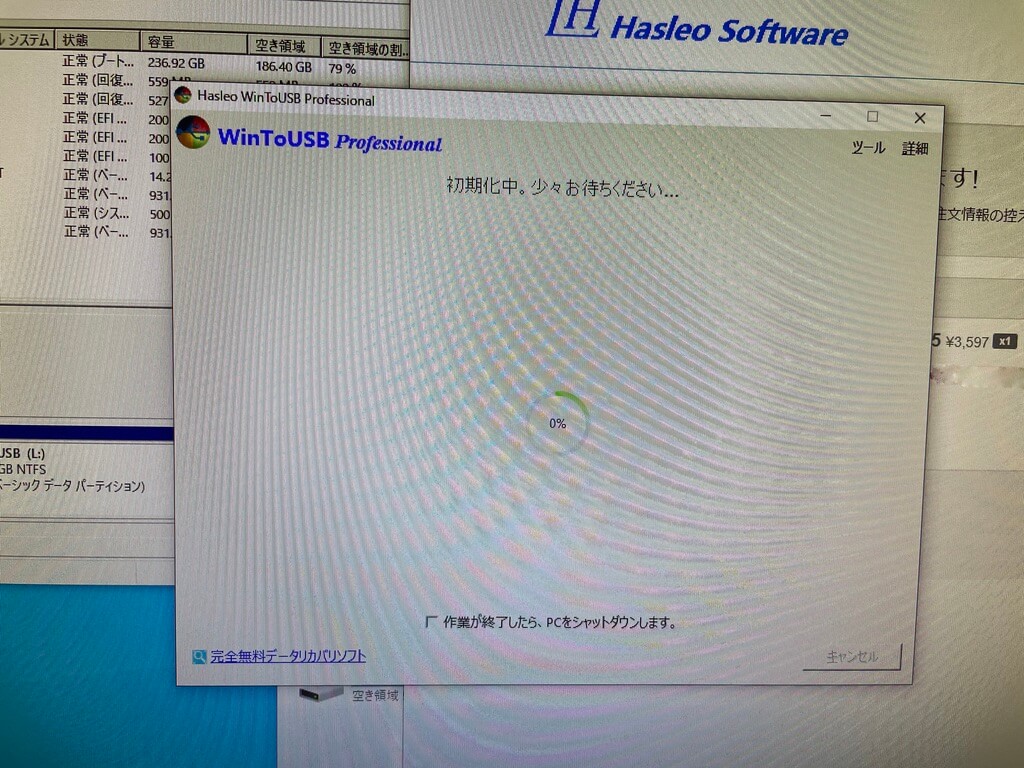
だいたい15分ほどで終わりました。
普通のWindowsインストールよりも時間がかかる印象です。
ここまで終われば、Windowsマシンでの作業は終わりです。次はMacを操作していきます。
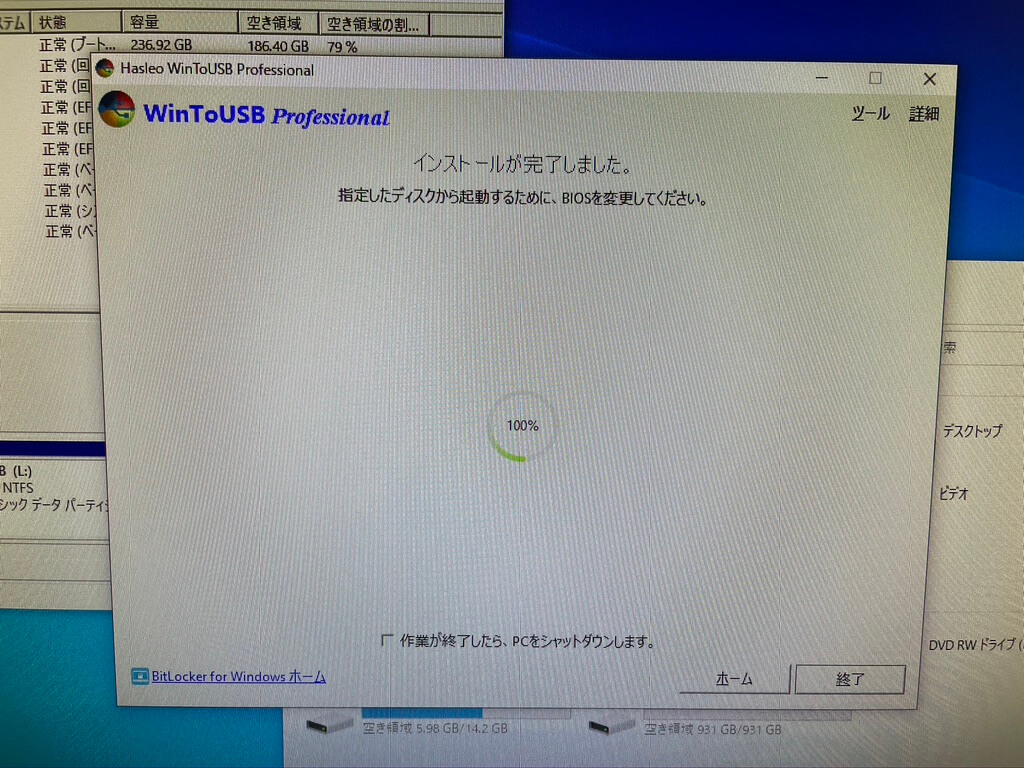

Macの起動オプションを変更する
T2チップ搭載Macの場合は、Macにディスクを取り付ける前に、起動オプションを変更する必要があります。
変更しないまま取り付けても、Windowsを起動する事ができません。(私はやらかしましたw)
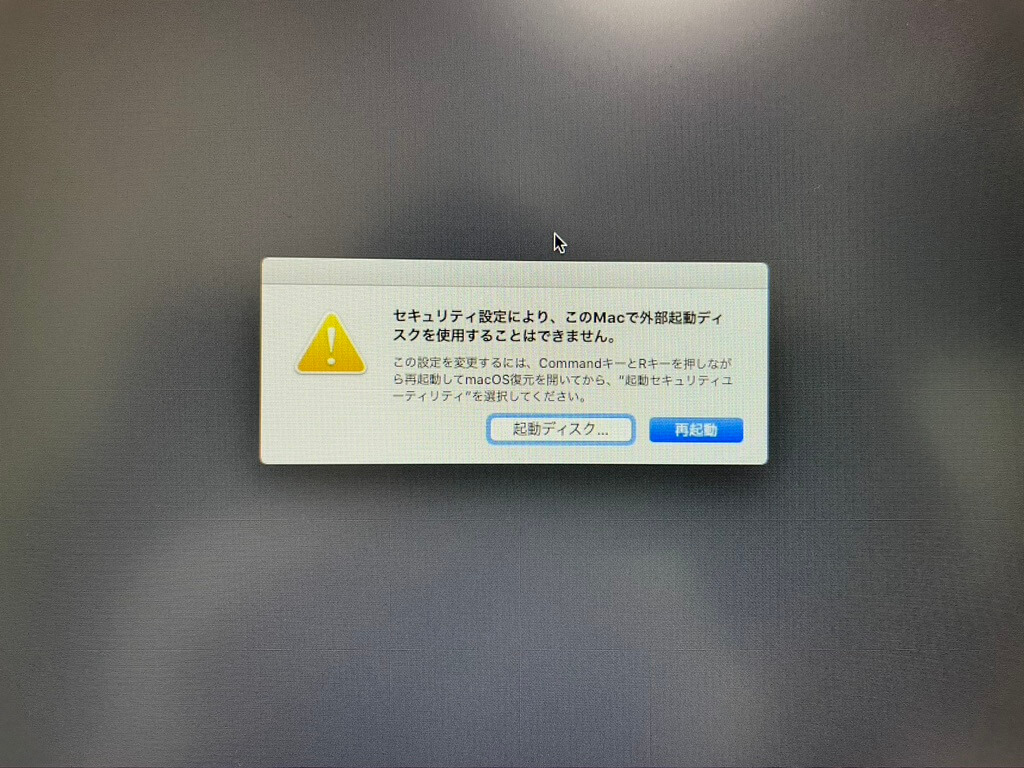
起動オプションを変更するには、一度Macの電源を落としてCommand + Rを押しながら起動します。
するとmacOS復元なる画面になるのですが、画面の左上に「起動セキュリティユーティリティ」という項目が表示されていると思うので、それをクリックします。
開くと下の写真のような画面になると思いますので、一番下の「外部メディアまたはリムーバルメディアからの起動を許可」を選んで再起動したら完了です!
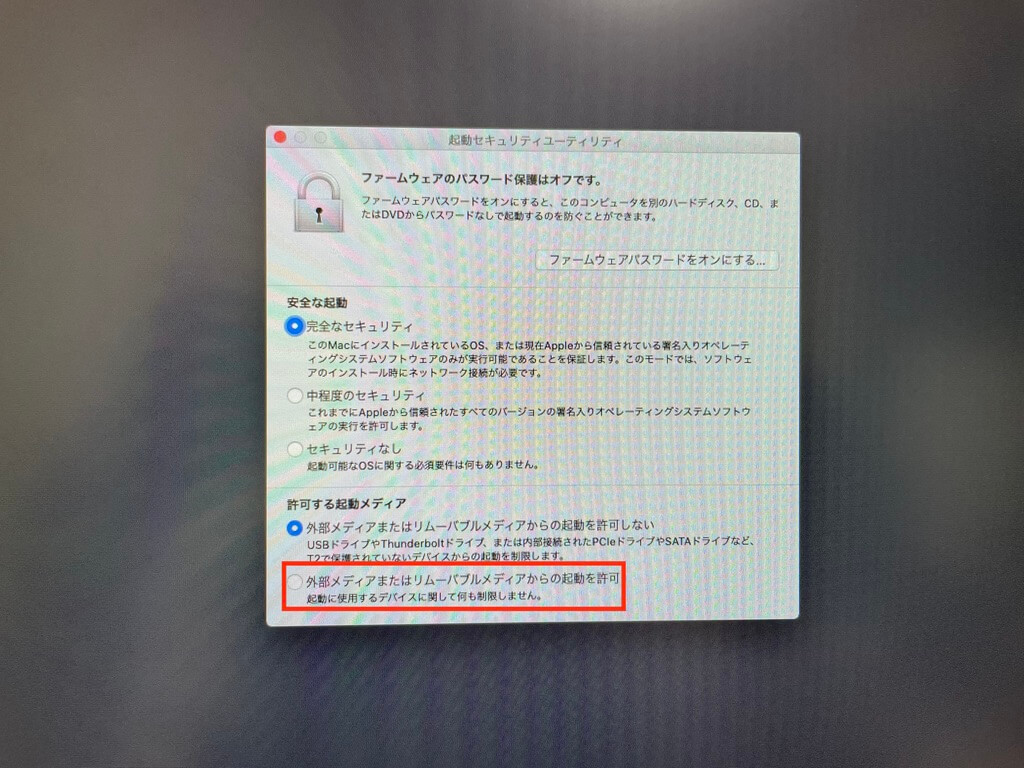

SSDをMacに取り付ける
ここでやっとMac本体にSSDを取り付けます。
外付けSSDであればUSB接続するだけで完了ですが、今回はPCIeスロットに取り付けますので、もうひと手間必要です。
まずはMac Proのカバーを外します。
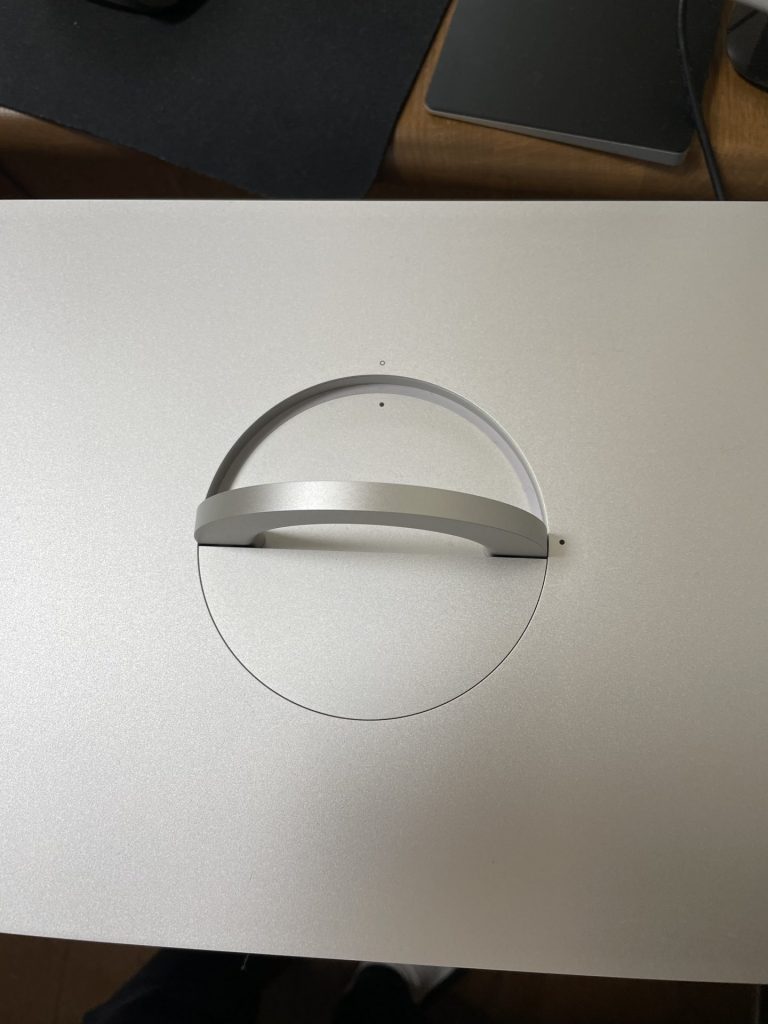

購入から数ヶ月しか経っていませんが、結構ほこりが溜まっていました。
空気の流れが多い分、ほこりが溜まりやすいのかもしれませんね。

この様にいくつかスロットが空いていますが、刺されば別にどこでも良いです。

PCIeスロットに何か取り付けるためには、横のねじを外さないといけません。
普通のプラスドライバーで回せます。



取れました。
ネジは失くしてしまわないように、留め具がついています。ここらへんの作り込みはさすがApple製品です。

固定金具が取れたら、背面のカバーを取り外します。これは単純にはまっているだけなので、すぐに取れます。


カバーを取り外したら、PCIeスロットに変換ボードを差し込みます。
深い意味はないですが、Apple IOカードの2つ下に取り付けました。

背面からみると銀色なので、少し浮いてしまいますね。

スロットにしっかり取り付けできていることを確認したら、固定金具を元に戻します。

最後に本体カバーを戻せば、取付作業は完了です!


Windowsの起動!
いよいよWindowsの起動です!
取り付けたSSDから起動するには、optionキーを押したまま電源ボタンを押します。
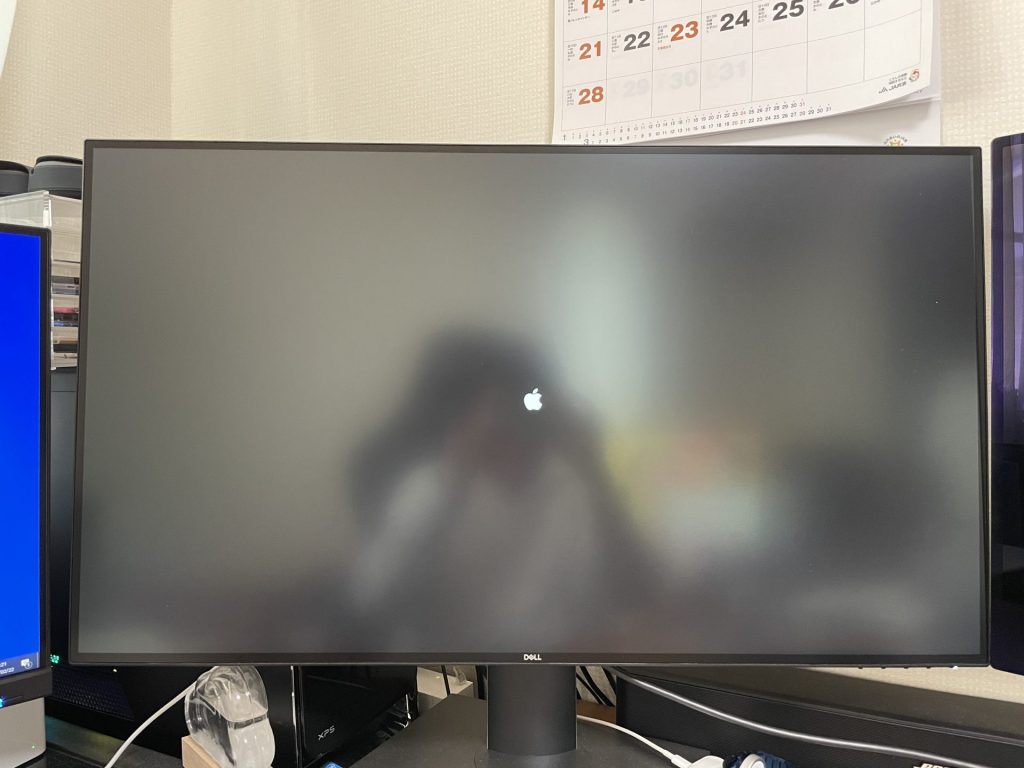
すると、macOSを起動するのかWindowsを起動するのか選択する画面が出てくるので、tabキーでWindowsを選択してenterを押すとWindowsの起動が始まります。
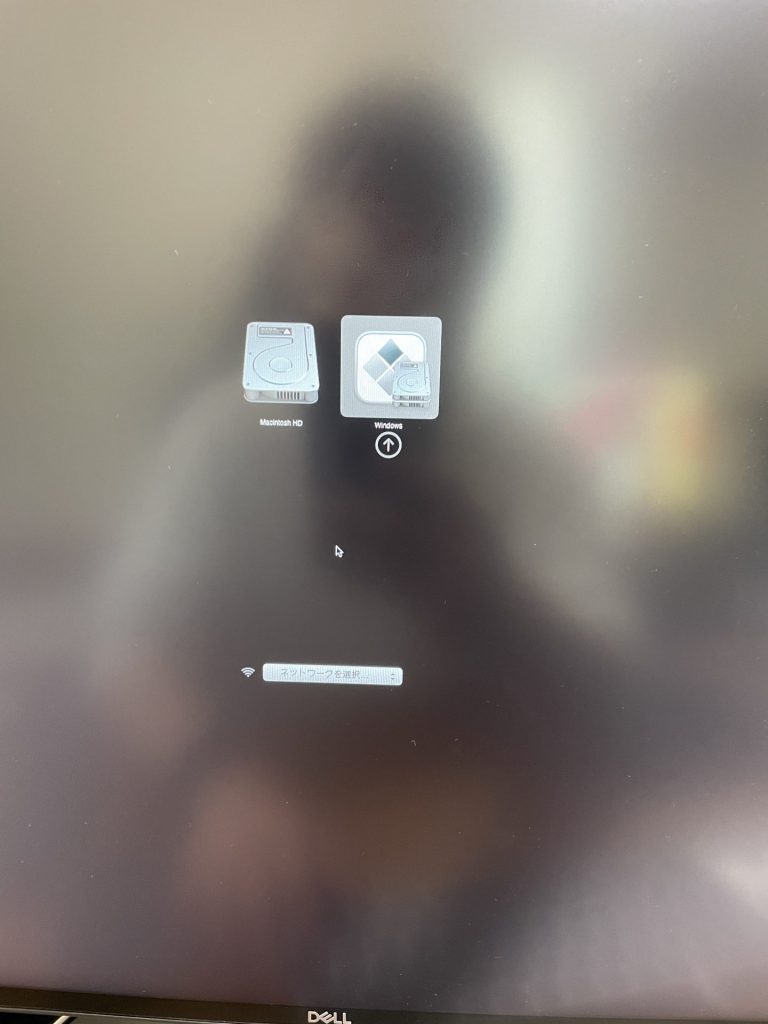
はじめは何度か勝手に再起動します。
面倒なのですが、再起動のたびにoptionキーを押しながら起動しないと、勝手にmacOSが起動してしまいます。

プロダクトキーの入力などの設定が終わると、やっとWindowsが使えるようになります。
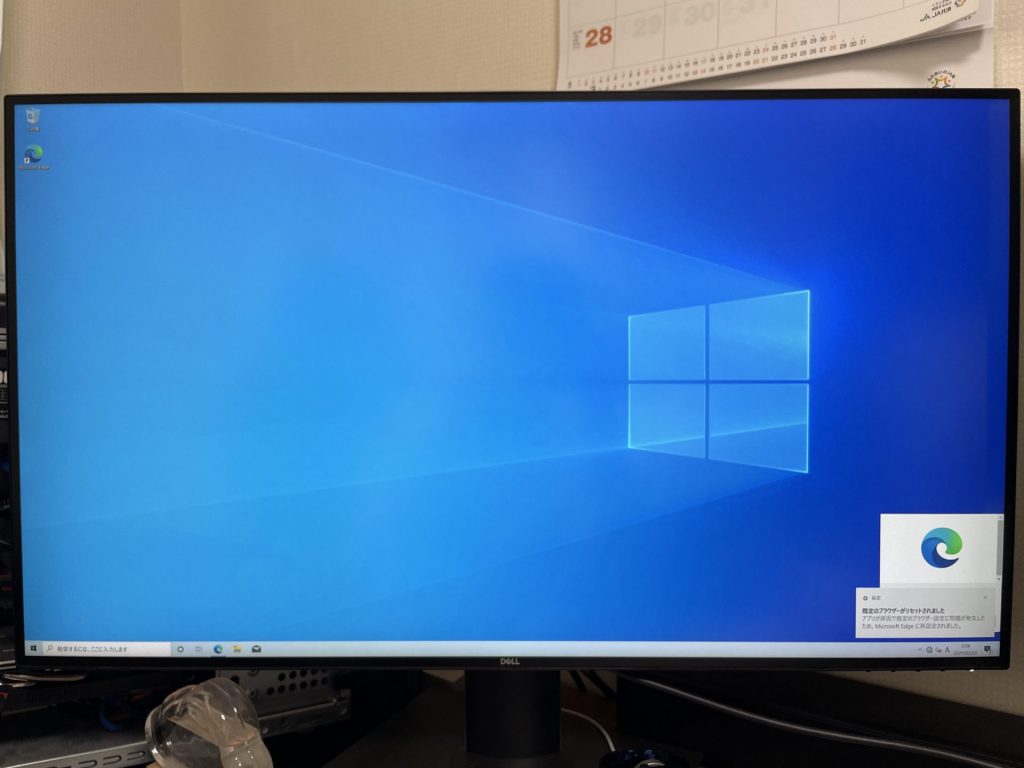
BootCampアシスタントを使わずのインストールですが、このように問題なく認識してくれています。
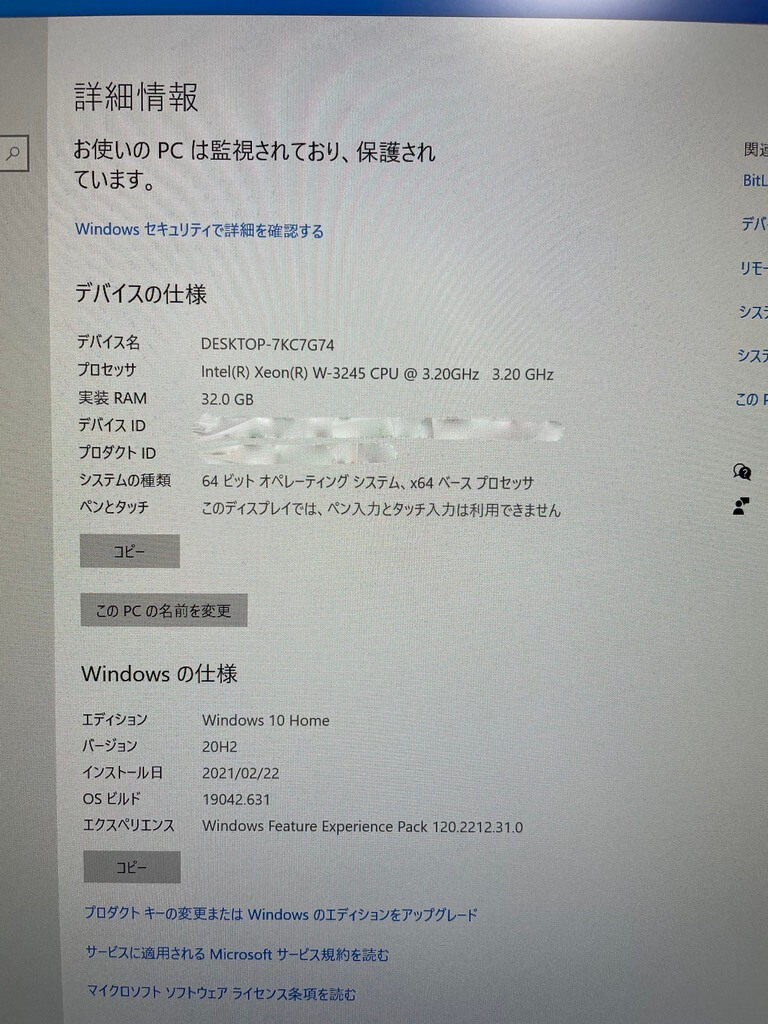
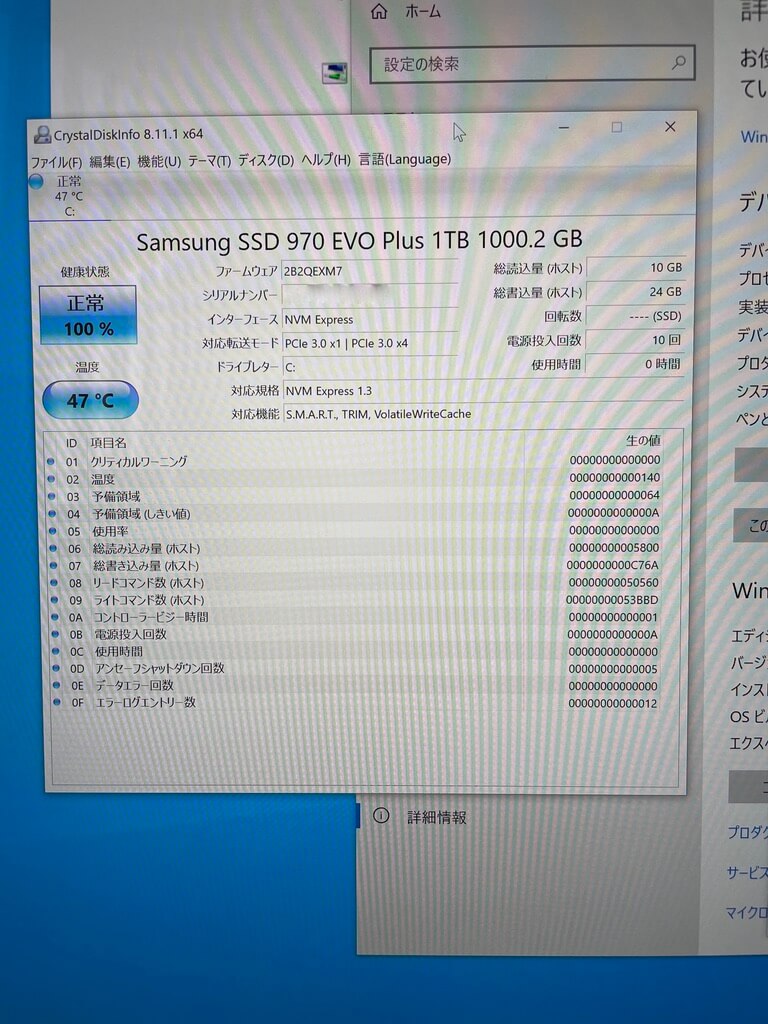

Appleデバイス用のドライバをインストールする
最後にMac用のドライバをインストールします。
これは下準備で予めダウンロードしておいた、Windowsサポートソフトウェアを使用します。
まずは、Windowsサポートソフトウェアが入ったUSBメモリをMacに挿します。

次にUSBメモリに入っている「Windows Support」フォルダを開き、BootCamp → Setup.exeと進み、Setup.exeを起動しましょう。
すると、勝手にドライバのインストールが始まります。
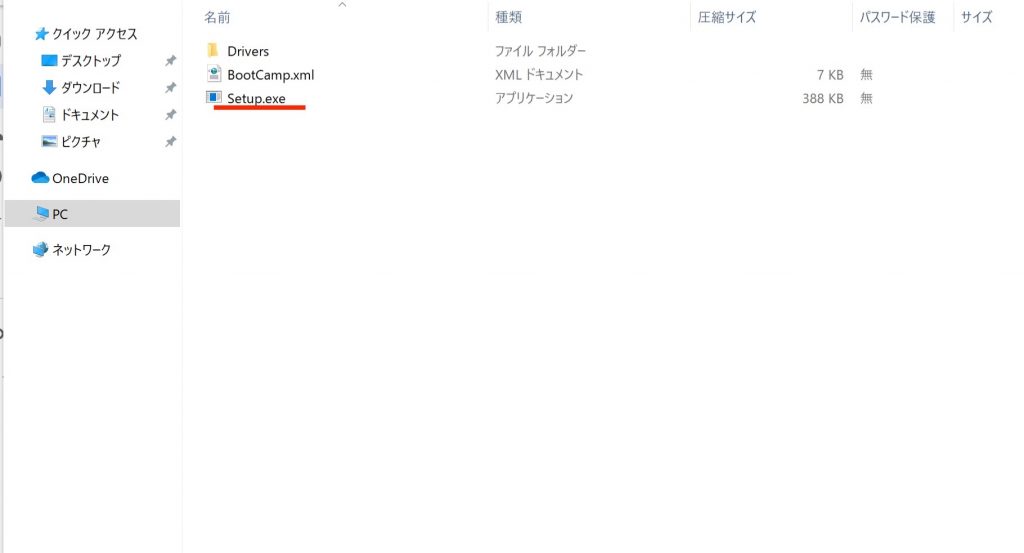
ちなみにデスクトップMacの場合は、モニターとの接続をHDMI接続にしておいたほうが良いです。
ドライバのインストール行為が原因なのか、USB-C接続だと画面が真っ暗になってしまい、強制的に電源を落とさないといけなくなってしまいます。
HDMI接続だと画面が真っ暗になることはなかったです。

まとめ
かなり長くなりましたが、Mac Pro 2019にM.2 SSDを取り付け、そこからWindowsを起動するまでの手順を詳しく説明させていただきました。
基本的には外付けSSDにWindowsをインストールして、そこから起動するのと変わりません。
ただ、Mac特有の融通の効かなさとかがあって、少し面倒な面もあります。それを回避するための順番で説明していますので、もしこの記事をみて作業される方は、説明した順番通りに作業されることをオススメします。
対象となる方は少ないと思いますが、この記事の情報が誰かの役に立てば幸いです(笑)

長い記事でしたが、ここまで見ていただきありがとうございました!

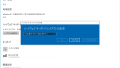

コメント