皆様こんにちは。
今回はSoftBank Airを使って少し遊んでみようと思います。
やり方なども含めて、以下の記事を参考にさせていただきました。(パクリだと言われると反論の余地がありません…)
※2024年9月10日追記:SSID、パスワードの設定について文言を追加しました。

工事不要で高速インターネット!でおなじみのSoftBank Airですが、解約したらSoftBank Air本体の使い道に困ってしまう方が多いようです。
メルカリなどで売却しようと思っても1,000円程度にしかならず、送料などを考えると二束三文です…。
(出品数の多さを見る感じ、少し闇を感じますが)

そんな使い道のないSoftBank Airですが、自宅に光回線があれば高性能なWi-Fiルーター(厳密にはアクセスポイント)として使うことができるようです。
性能としては64台の同時接続が可能で、SoftBank Airターミナル4であれば通信速度が最大1.3Gbpsに対応しているそうです。
普通に売っている5,6千円のWi-Fiルーターではせいぜい20台くらいの同時接続台数と少ないので、64台も大丈夫な点では私みたいなオタクにはぴったりです(笑)

私の自宅はすでに光回線でAirMac Extremeを使ってWi-Fi環境を構築していますが、1階にある居間の電波状況がよくありません。
なので、検証と自宅の電波状況改善のためSoftBank Airをメルカリで購入し、実際に高性能なWi-Fiルーターとして使えるのか試してみました!
ちなみにメルカリで送料込みの1,200円でした。とても安いですね。

それではSoftBank Airターミナルの開封からやっていきます。

SoftBank Airが届いた
写真には撮っていませんが、大きなじゃがりこの箱に入って届きました。(もちろん綺麗な箱です)
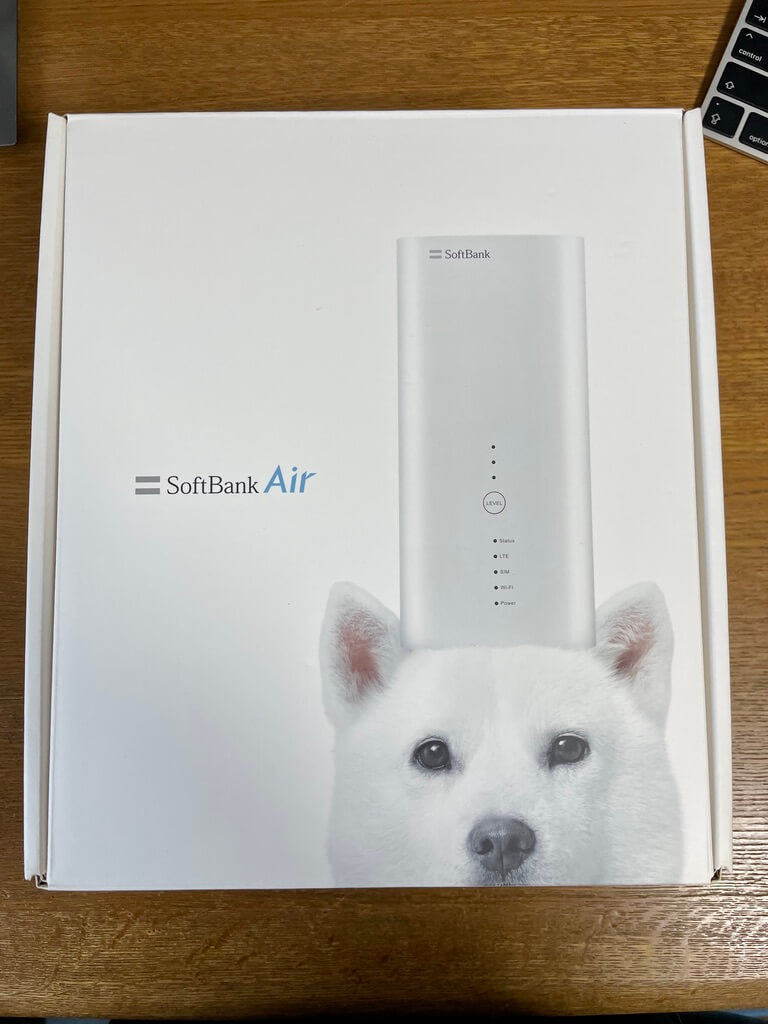
見えないように加工をしていますが、箱の底にはシリアル番号等が書いてありました。
厳密にはダメだと思うのですが、解約済みのSIMカードも付属していました。SIMカードの番号は020から始まるデータ通信専用の電話番号でした。

箱を開けると説明書類があり、その下には本体が入っていました。
中古品ですが、かなりキレイに使われていた個体のようです。
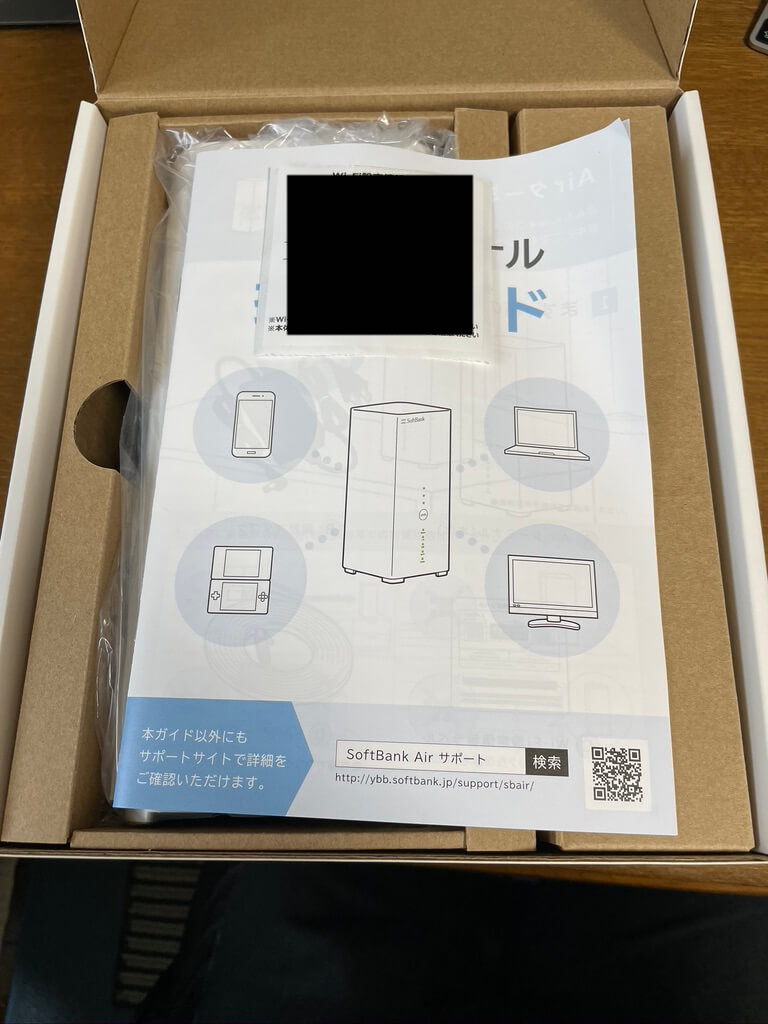

付属品はACアダプタ一式と、LANケーブルが付属していました。LANケーブルの規格はCat5eのようです。
Cat5e以上であれば規格上は100Mbps以上出るので、普通にWi-Fiを使う程度であれば、特に別のケーブルを用意する必要はないと思います。

続いては本体を詳しく見ていきましょう。
正面には本体の状態を示すランプと、電波の受信状況を確認できるLEVELボタンがあります。これはSIMカードを使った本来の使い方のときにしか使えません。

背面は下から、電源ポート・LANポート2つ・USBポート・WPSボタンです。
2つあるLANポートのうちの1つをWANポートのように使うことで、SoftBank Air本体をアクセスポイント化します。

本体の底にはシリアル番号や、設定画面へ入るためのURLが記載されていました。
SIMカードスロットもありました。開けてみるとSIMカードが入っていました(解約済みですが)横には保守用と書かれたmicro-USB端子らしきものも存在しています。


てっぺんは何もありません。
なんとなくAppleのAirMac Extremeにデザインが似ていて、スッキリしていますよね。実はそれも購入理由の1つだったりしますw


設定を行う
設定とは言え、数字を書き換えるだけなので非常に簡単です。
まずはACアダプタと接続し、電源を投入します。
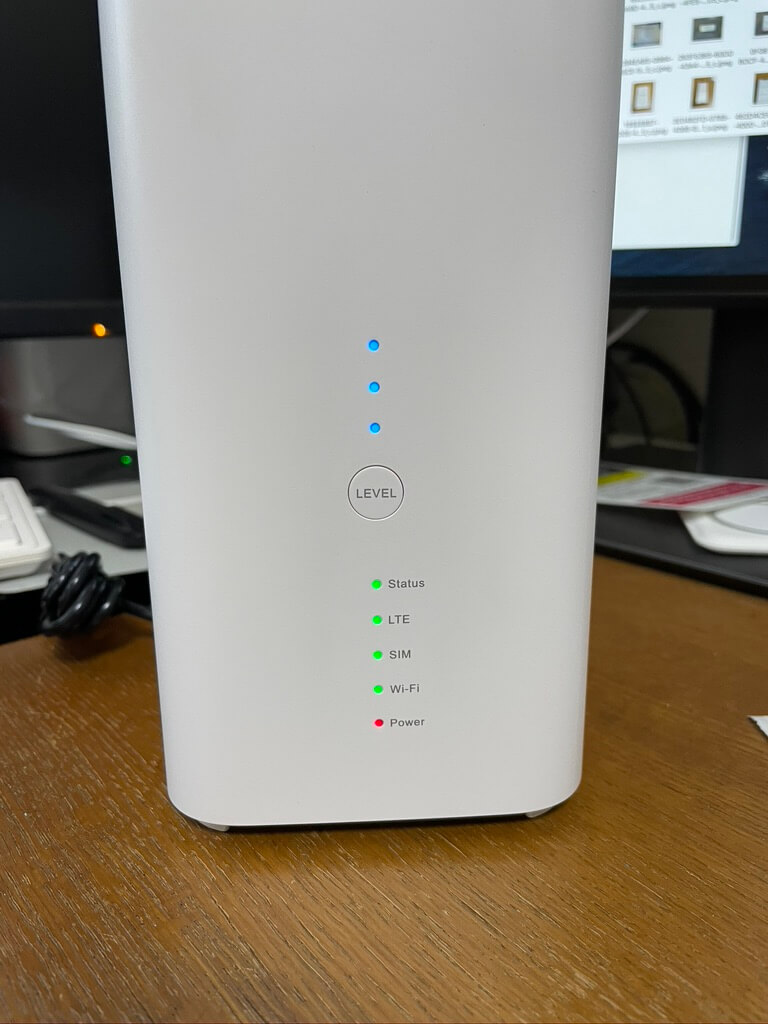
裏のLANポートとパソコンを有線で接続し、設定を行います。スマホの場合はSoftBank Airから飛んでいる電波と接続すれば良いはずです。
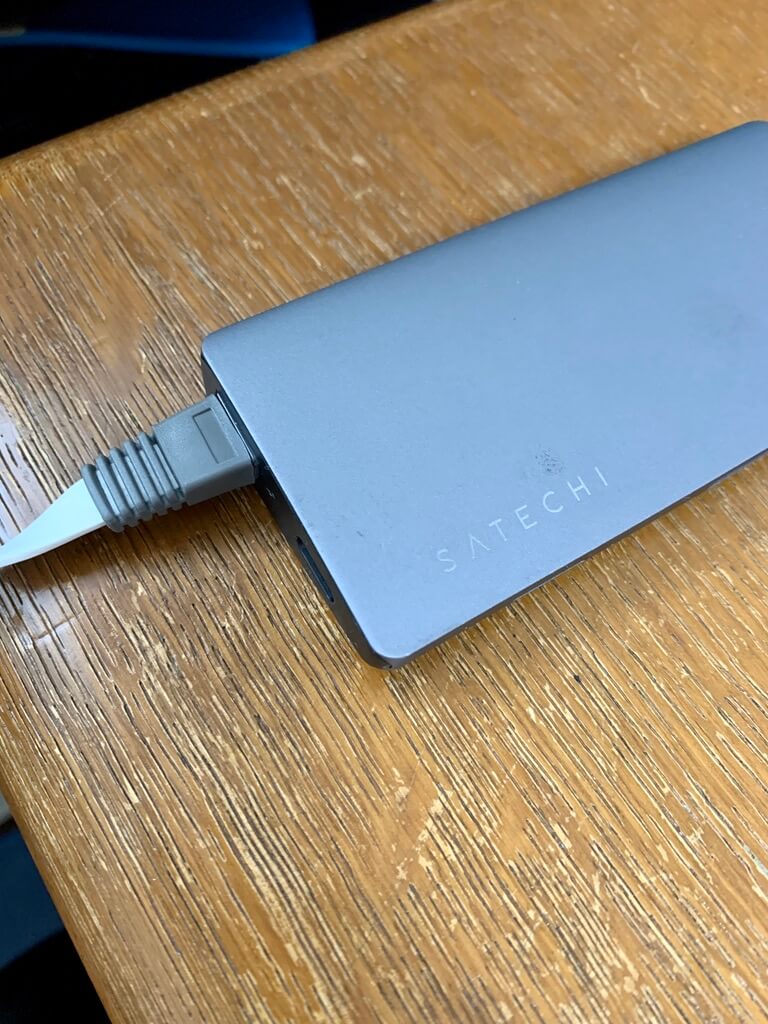
SoftBank Airとの接続が完了したら、ブラウザを起動してURLを入力する欄に「http://172.16.255.254/」を入れてエンターを押すと、設定画面に入れます。
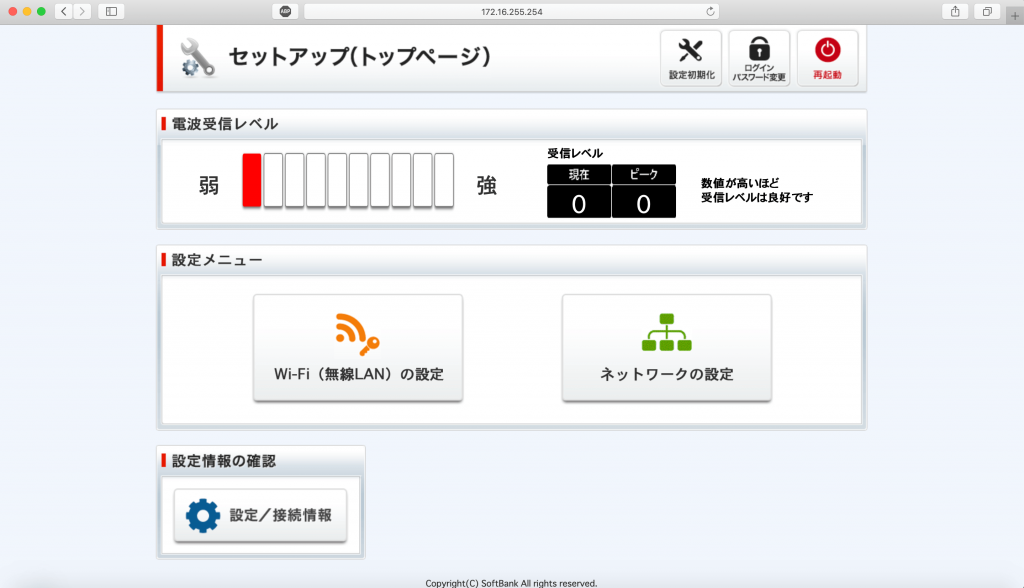
まずは「ネットワーク設定」のところをクリックします。
クリックするとユーザー名とパスワードを求められますが、パスワードとユーザ名はどちらもuserで設定に入れます。
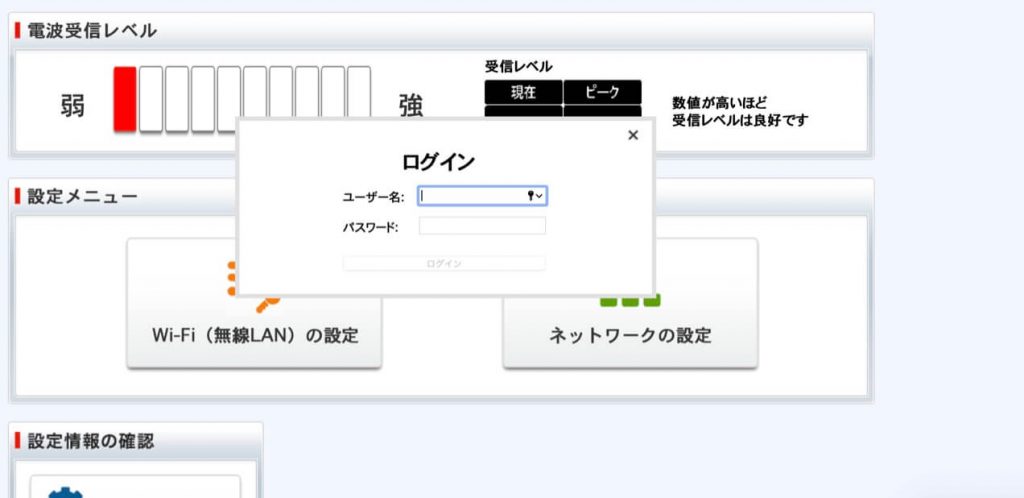
なお、SSID(Wi-Fi検索で出てくる名前)とパスワードを変更する場合は、下の作業を行う前にやっておきましょう。一度アクセスポイント化を行うと、後からは変更できないようです。
続いてネットワーク設定に入ると、下のような画面になるのですが、左側の「IPアドレス/DHCPサーバの設定」をクリックします。
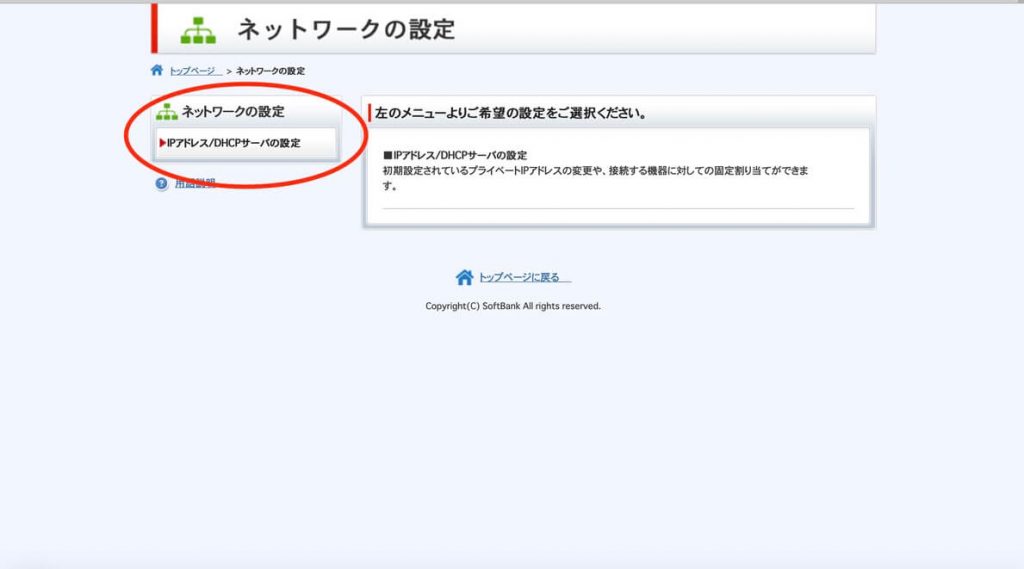
すると数字がいっぱい出てきますが、まるで囲んだ部分を書き換えていきます。
一番上の「本機器IPアドレス/サブネットマスク」の項目を192.168.33.1などに変えます。ちなみに33のところは別の数字でも大丈夫です。
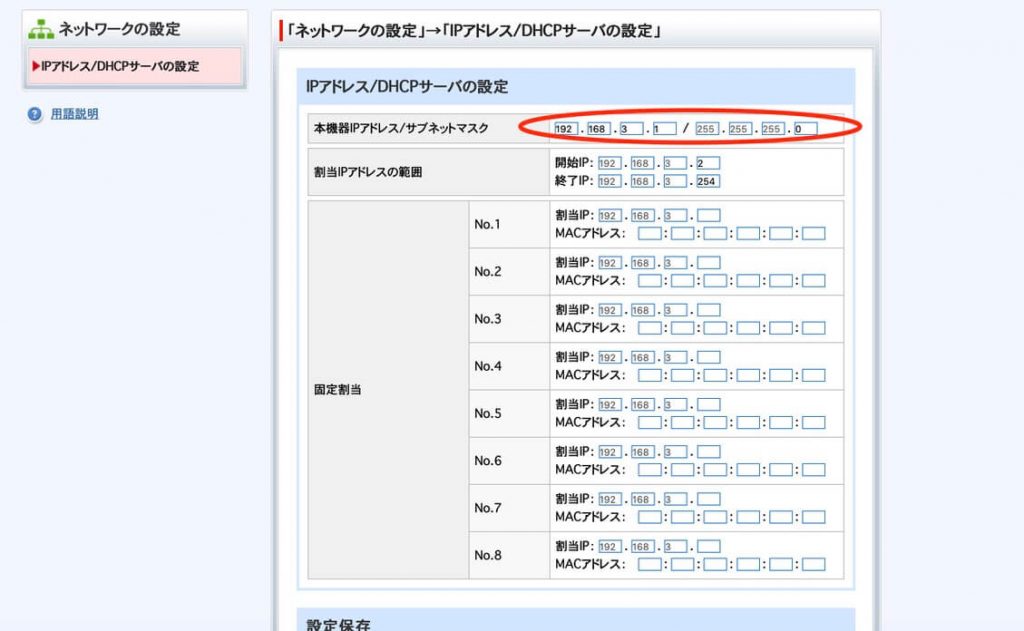
次にその下の「割当IPアドレスの範囲」のところを書き換えます。
開始IPと終了IPを全く同じものにします。具体的には、開始IPと終了IPを両方とも192.168.33.1に変えます。
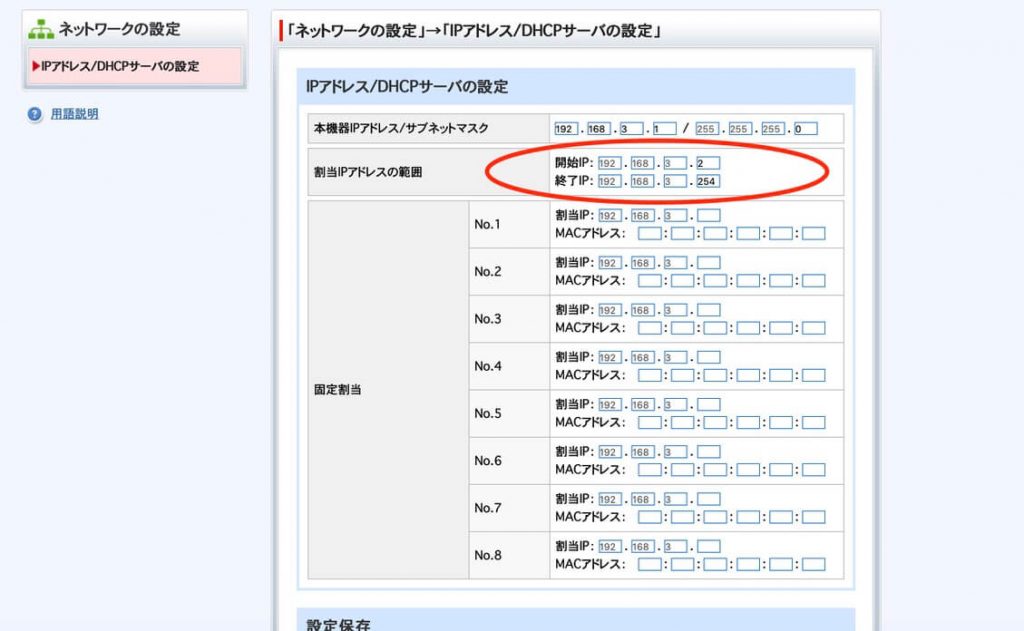
書き換えが終わったら、設定を保存して再起動させましょう。
SSIDやWi-Fi接続のパスワードを変更するなら再起動前にやっておくと楽かもしれません。
ちなみに、今回は自室にあるAirMac Extremeと同じSSIDとパスワードにあえて設定し、特別切り替えることなく通信できるようにしました。
厳密にはちょっと違うと思うのですが、原理としてはメッシュWi-Fiと同じようなものだと思います。
特に私のようなApple製品使いの場合は、端末のOSが積極的に電波の強い方に切り替えてくれるので都合が良いようです。(電池の減りは早くなるかもしれませんが)

配線
設定が終わったので、配線して使える準備を行います。
今回のSoftBank Airを設置するのは私の自室ではなく、1階の居間に設置します。
ほこりが多くて写真は載せられませんでしたので、配線図を紹介します(笑)
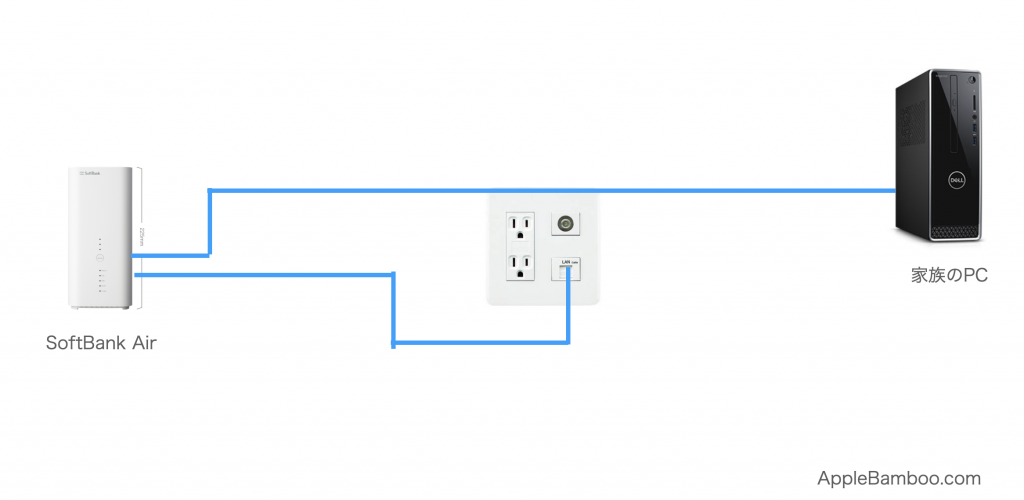
水色の線がLANケーブルです。
コンセントの横のLANポートは光回線のONUとつながっており、そことSoftBank Airの裏に付いているLANポートを接続しています。
さらに、SoftBank AirにはLANポートが1つ余っていますので、そこと家族のパソコンを有線で接続しています。SoftBank Air自体の通信性能は優れていますので、仲介することによってボトルネックになるようなことは無いでしょう。

使ってみての感想
設置してから約1週間ほど使っています。結論から言いますと、設置して本当に良かったと思いました。
1階でスマホを触ったりMacBookで作業をする場面では、以前よりも明らかにWi-Fiの受信状況が改善されました。
具体的な状況の説明をしてきます。
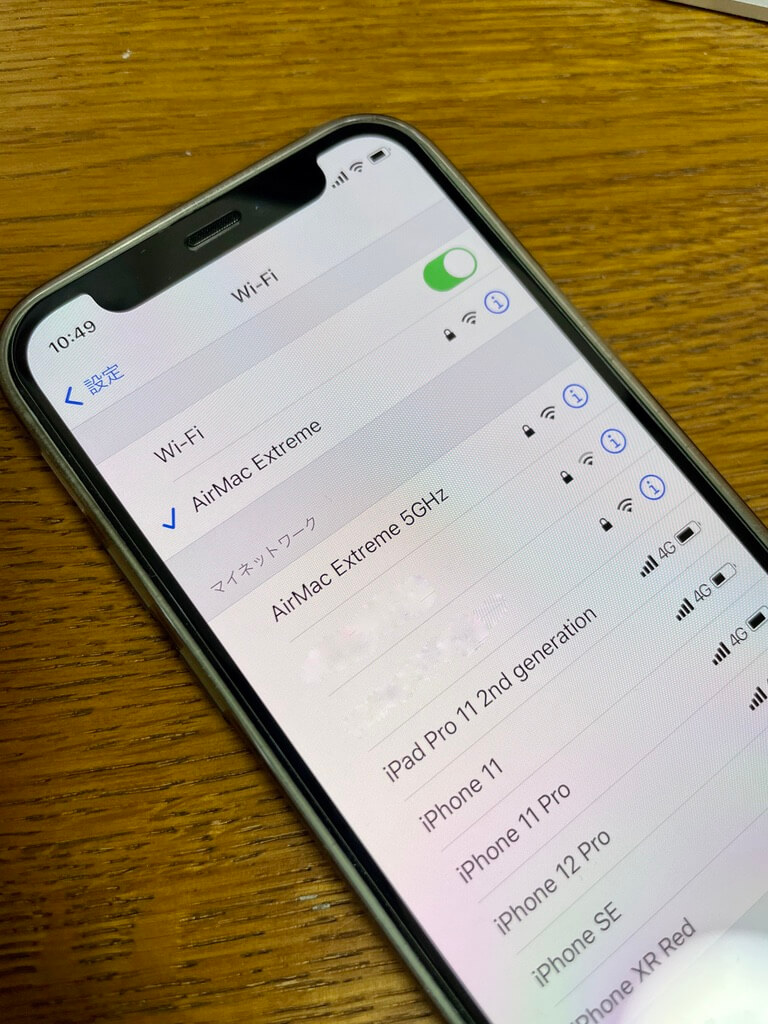
SoftBank Airも自室に置いているAirMac Extremeも、2.4GHz帯と5GHz帯の2つの電波が出ています。
ご存知の方も多いと思いますが、2.4GHz帯は電波が広く飛びますが、速度は普通です。一方の5GHz帯は電波があまり広く飛びませんが、通信速度は非常に速いです。
設置前は、自室にいる時だけ5GHz帯を掴んでいる状態で、1階に降りると電波は2.4GHzな上にアンテナは1本程度とかなり貧弱な状態でした。

アクセスポイント化したSoftBank Airを1階に設置してからは、家の中であれば常に5GHz帯を掴んでくれるようになりました。アンテナ表示も常にマックスです。
通信速度に関しても、明らかに上がったと感じます。
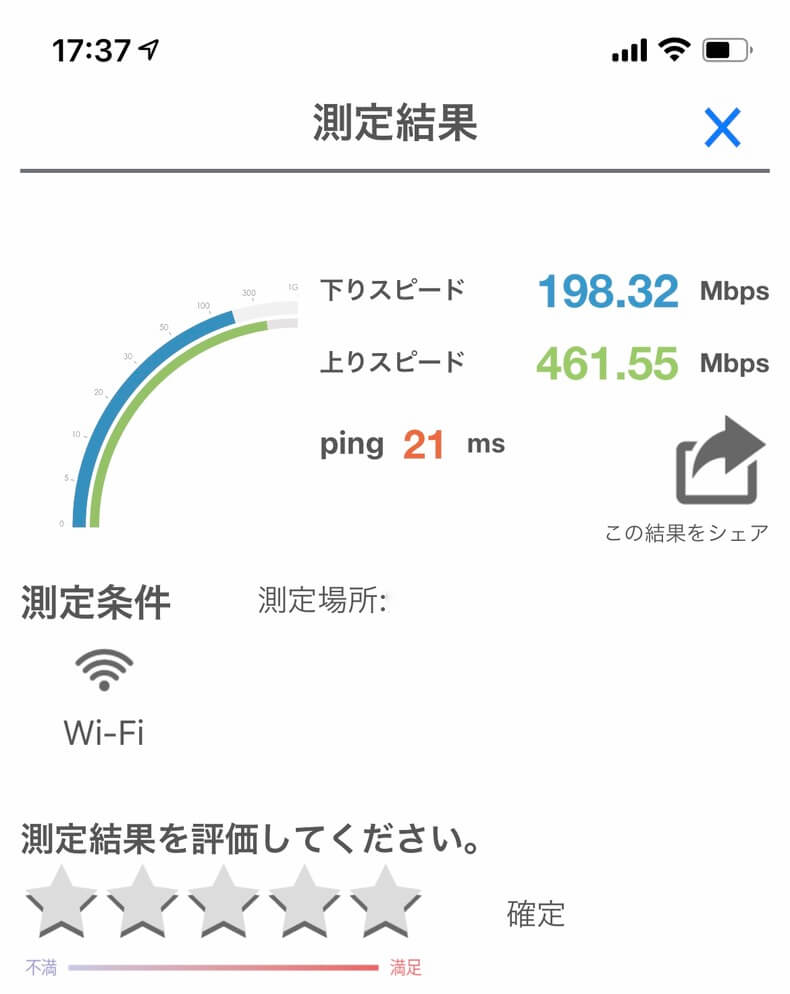
有線接続した家族のPCでもスピードテストを行いましたが、平日の昼間で400Mbps以上出ていましたので、問題ないと言えるでしょう。

あと、何気に便利なのが5GHz帯だと電子レンジの電波と干渉しにくいため、電子レンジを使用中でも普通に使えるという点です。
2.4GHz帯だと電子レンジの電波と干渉してしまい、通信が非常に遅くなるか通信できなくなっていました。そのたびにスマホ側のWi-Fiをオフにしていたので、ストレスが減りました(笑)

また、普通はそれなりの値段を払わないと手に入らない性能ですが、たった1,000円ちょっとで入手できましたので、コスト面でも大変満足しています。
ほんの少し設定は必要ですが、格安で高性能アクセスポイントが入手できますので、オススメです!

まとめ
今回は使用済みのSoftBank Airターミナルを利用して、高性能なWi-Fiアクセスポイント化する手順と、実際にやってみての感想でした。
アクセスポイント化する手順としては簡単にまとめると、SoftBank Airとパソコンかスマホを接続する→設定画面に入る→数字を少し書き換える→配線して終了 です。
設定さえできてしまえば、1,000円ちょっとで済みますのでお財布にもかなり優しいです。興味がある方には非常にオススメです!
それでは今回も最後まで見ていただきまして、ありがとうございました!


スイッチングハブ
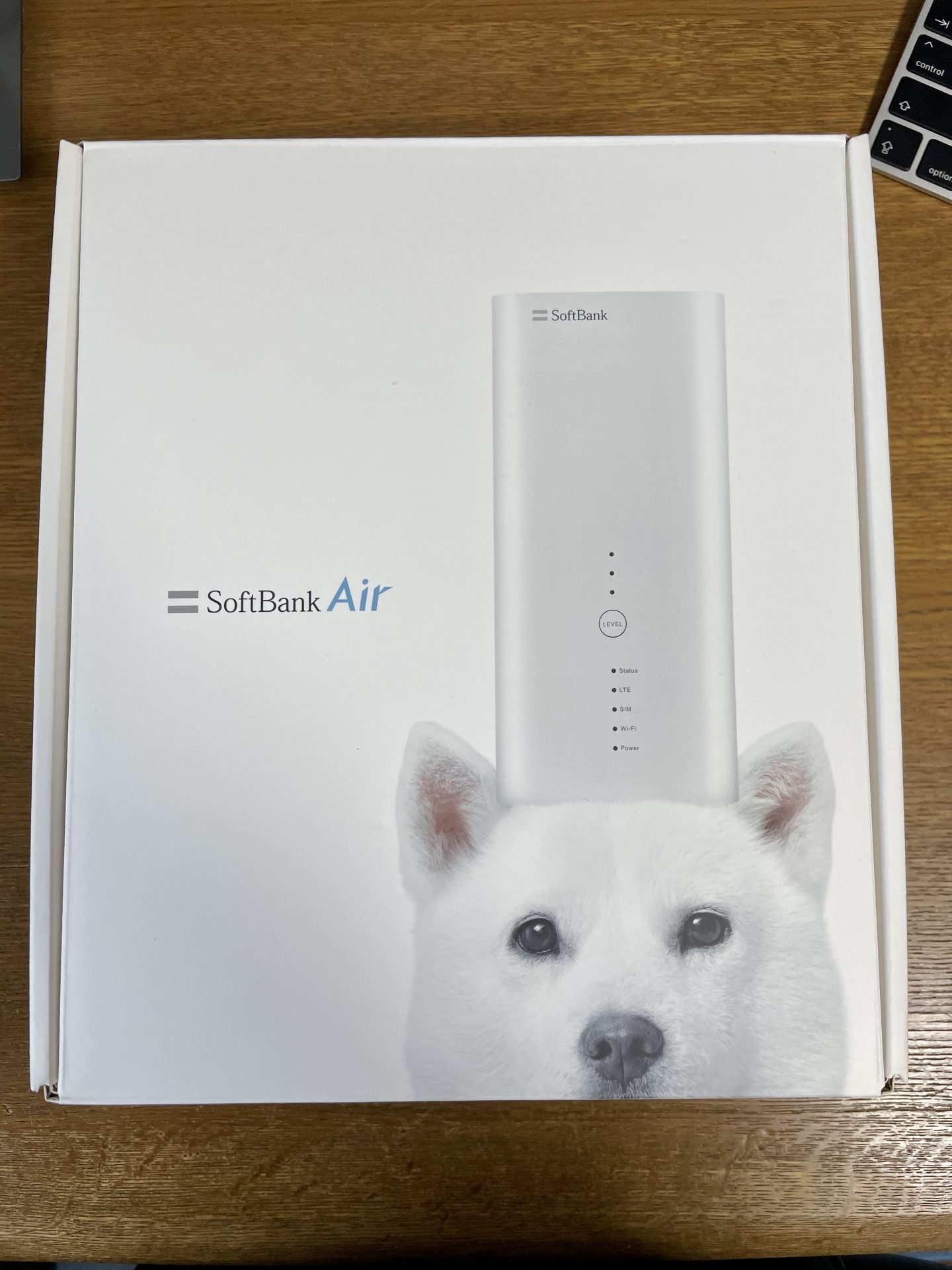

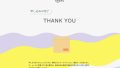
コメント
我が家もやってみます!
うまくできました。でも、管理画面に入れなくなりました。いちいちリセットすると、これに繋がってる機器の再設定が必要
引越しに際してSoftbankAir解約して処分しようとしてたところ、この記事に出会えてよかったです!ぜひやってみます!!!